Как усилить сигнал WiFi роутера своими руками, с помощью точки доступа D-Link DWL-3200AP. Усилить сигнал wifi своими руками
3 лучших метода усилить сигнал Wi-Fi своими руками
Наиболее активно беспроводные технологии развиваются в сфере Интернет. Так, практически в каждом крупном доме можно встретить несколько десятков Wi-Fi сетей.

Современные Wi-Fi роутеры и маршрутизаторы практически не проигрывают проводным технологиям по скорости передачи данных, но, к сожалению, не все пользователи имеют возможность использовать такие устройства.
Низкий уровень сигнала и частые его обрывы – далеко не весь спектр проблем, который отмечают пользователи старых гаджетов.
В этой статье мы расскажем, как можно улучшить скорость передачи при помощи программных и подручных методов. ↓↓↓
P.S — а также разберем этот гениально простой метод что описан в видео
Век инноваций: как работает Wi—Fi роутер
Для комфортного пользования таким Интернетом большое значение имеет качество и уровень сигнала.
Оно зависит от вида роутера, который вы используете.
• Роутер – специальный прибор, который принимает входящий сигнал (чаще по LAN или DSL порту) и отправляет его в виде радиоволн на ваш гаджет. Также существуют маршрутизаторы, сочетающие в себе функции модема и роутера.
Итак, Wi-Fi – это обычная электромагнитная волна, которая направляется к устройству с принимающим модулем. Различные перекрытия (особенно металлические), стены, двери и даже электроприборы могут уменьшить качество волны, вследствие чего скорость Интернета значительно проседает.
Поэтому очень важно выбрать правильное расположение роутера и его антенны, чтобы обеспечить достаточный уровень сигнала.
3 лучших метода: улучшить Wi—Fi сигнал
Но не спешите отчаиваться, ведь специально для вас мы подготовили несколько практических рекомендаций, которые позволят улучшить уровень сигнала и наслаждаться скоростным Интернетом.
Итак, отойдем от лирики и рассмотрим 3 наиболее эффективных метода на сегодняшний день:
- Программные. Достаточно часто проблема низкоскоростного беспроводного Интернета кроется в несоответствие настроек роутера и компьютера. Таким образом, вы не наполную используете потенциал устройства.
- Передача. Вы можете улучшить мощность антенны, чтобы радиус сигнала увеличивался и он достигал нужного гаджета, несмотря на различные преграды.
- Прием. Вы можете использовать специальные антенны в связке с Wi-Fi антеннами, позволяющие улучшить качество сигнала в десятки раз.
Усиливаем Wi—Fi программными методами
Большинство владельцев Wi-Fi точек не задаются вопросом настроек и продолжают довольствоваться низкоскоростным Интернетом. Мы предлагаем, в первую очередь, обратить внимание на тип точки доступа (открытая или закрытая). В первом случае, к вашему роутеру могут быть подключены другие пользователи (это можно проверить в настройках).
Теперь рассмотрим другие способы, как улучшить сигнал:
- Канал. Если в доме много сетей, то они могут занимать один канал, вследствие чего сигнал снижается. Установите программу inSSIDer и просмотрите каналы, которые занимают другие сети. Тепреь зайдите в настройки роутера (192.168.0.1 или 192.168.1.1) и выберите свободный канал (от 1 до 13).
- Сигнал. В расширенных настройках роутера также можно отыскать пункт «Мощность сигнала» или «Transmit Power» — его можно регулировать, как в процентах, так и абстрактных величинах «High» или «Low».
- Стандарт. Наиболее скоростным на сегодняшний день считается стандарт 802.11ac, но в продаже таких устройств мало. Доступной альтернативой считается 802.11n – убедитесь, что все гаджеты его будут поддерживать. Этот стандарт позволяет улучшить радиус. Выставите его в настройках роутера.
Усиливаем сигнал роутера при помощи подручных средств бесплатно
Еще один простой метод – это увеличить радиус сигнала роутера !!!
Это можно сделать, купив более мощную антенну под разъем устройства или использовать подручные средства. Как известно, обычная антенна на роутере рассеивает сигнал во всех направлениях и мы, используя фольгу или жестяные банки, можем направить его в нужный нам радиус.
Что потребуется для работы:
- жестяная банка;
- канцелярский нож;
- скотч.
Инструкция:
- тщательно промойте банку и выполните надрез по кругу в верхней части, оставив участок 2 см;

- дно банки необходимо полностью вырезать по кругу;

- теперь делаем перпендикулярный разрез и разравниваем края банки в виде антенны.
- теперь надеваем устройство на антенну роутера и поворачиваем в нужном направлении.

Аналогичным образом можно сделать усилитель сигнала Wi-Fi из фольги или другого отражающего волны материала.
Увеличить мощность сигнала приемником (антенной) ↓
В сети можно найти около 20 различных схем, как создать Wi-Fi антенну своими руками.
Так, вы сможете пользоваться сетями, находящимися на расстоянии до 20 км от вас.
→ Существуют, как простые виды антенн («восьмерка», двухзеркальная и прочее),
→ Так и более сложные (панельные).
Для создания таких антенн не потребуются особых навыков, и с этой задачей сможет справиться даже новичок. Суть состоит в том, что мы усиливаем мощность приемника, воспринимая нужный сигнал.
7youtube.ru
Как усилить сигнал WiFi роутера своими руками

Привет друзья! Сегодня будет очень интересная и познавательная статья. В этой публикации, автор хочет поделиться с вами информацией о том, как усилить сигнал WiFi роутера своими руками, с помощью дополнительной точки доступа.
Но давайте сразу начнем с предыстории вопроса. Сейчас вы узнаете как все начиналось, а прочитав публикацию до самого конца, поймете чем закончилось.
Содержание статьи:
А дело в том, что мой отец занимается агротуризмом. Кстати, сайт усадьбы тоже делал я, зацените пожалуйста. И вот он захотел сделать так, чтобы в доме и на прилегающей территории, был уверенный прием WiFi сигнала.
Вот приблизительные размеры и схема расположения зданий дачного участка:

Изначально, в центре дома был установлен стандартный роутер с одной антенной Промсвязь М-200, который покрывал дом, за исключением самой дальней комнаты и чуть-чуть был сигнал около самого строения.
Естественно, что в банкетном зале и всей территории двора, включая газон, сигнала WiFi не было вообще. А именно эту зону и нужно нам "покрыть" интернетом. Ну что же, давайте думать как.
После продолжительных поисков в глобальной паутине, было решено, что идеальным решением в этой ситуации, будет установка на чердаке дома мощной всенаправленной точки доступа Ubiquiti PicoStation M2-HP.
Но, к сожалению, на деле оказалось, что не так-то просто ее купить в Беларуси. Обрыскал я все объявления в интернете и остался с носом. А все дело в том, что продукция компании Ubiquiti, в нашу страну возится только под заказ из России.
И где-только автор не пытался ее заказать, готов был ждать сколько-угодно, все равно в результате получал один и тот же лаконичный ответ:

Ну да ладно, значит не судьба видимо. Но совершенно случайно, в Сети были найдены контакты человека, который профессионально занимается построением беспроводных сетей для нужд видеонаблюдения.
И после продолжительной беседы с ним, автору было предложено приобрести по хорошей цене комплект бэушного оборудования, состоящий из точки доступа D-Link DWL-3200AP и двух направленных антенн ANT24-1400 того же производителя.
Вот как выглядит вся система в живую:

В комплекте каждой направленной антенны, имеется вот такой кабель-переходник с модулем грозозащиты:

Сама выносная антенна ANT-24 1400, соединяется с точкой доступа с помощью вышеуказанного переходника и кабеля марки D-Link ANT24-CB06N:

Еще в наборе с точкой доступа DWL-3200AP, обязательно должен быть PoE инжектор на 48 вольт. Если вы не знаете что это такое, то сейчас я вкратце поясню вам.
Это такая штука, при помощи которой можно подавать по сетевому кабелю, идущему к нашей беспроводной точке, как данные, так и питание. В результате можно монтировать саму точку даже в тех местах, где нет стационарных розеток.
Но в случае автора статьи, этот PoE инжектор из комплекта был утерян. Поэтому пришлось его отдельно докупать. Вот он какой, красавчик, от фирмы TP-Link:

Ну что же, дорогие мои, все оборудование мы рассмотрели вблизи, теперь давайте переходить к монтажу и настройке. Начинается самое интересное, потому как раньше, ничего подобного автору лично настраивать не приходилось.
Итак, приступим к установке своими руками, нашей системы усиления WiFi сигнала, построенной на основе офисной точки доступа D-Link DWL-3200AP и двух внешних направленных антенн марки ANT-24 1400.
Скажу сразу, что как оказалось потом, ничего сложного в этом процессе нет. С этой задачей вполне сможет справиться любой среднестатистический пользователь компьютера. Поэтому не надо бояться, давайте переходить к делу.
Шаг №1: Соединяем точку доступа с роутером и PoE инжектором. Схематично это будет выглядеть вот так:

Здесь главное запомните, что выход с маркировкой "Power+Data Out" предназначен для подключения точки доступа. То есть по нему уже передаются данные с питанием вместе. Не перепутайте, в этом моменте будьте очень внимательны.
На практике такой тип подключения выглядит следующим образом:

Сетевой кабель, идущий с выхода "Power+Data Out", автор пустил на чердак дома, где в дальнейшем будет установлена сама точка доступа с антеннами. Кстати, стоит отметить, что через PoE инжектор на 48 вольт, можно запитывать устройства на расстоянии до 100 метров.
Хотя, кое-где в Сети всплывает информация о том, что на таком участке уже могут быть проблемы, особенно зимой. Но, по крайней мере, до 30 метров вопросов возникнуть точно не должно. Теперь лезем на чердак дома.
Шаг №2: монтируем точку доступа D-Link DWL-3200AP и две направленные антенны ANT-24 1400 на чердаке. Занятие не из приятных, поскольку от частиц утеплителя уложенного там, потом два дня горело лицо и чесался нос:

В итоге, вот таким образом все было закреплено и подключено:

Для дополнения стоить сказать, что сетевой кабель втыкается в разъем "Lan" точки. Хотя, в принципе, там он только один и есть такой, так что не промахнетесь. Ну и сами антенны, вот так выглядят после монтажа:

Они имеют диаграмму рассеивания сигнала в 30 градусов по вертикали и горизонтали. Поэтому, я их ориентировочно расположил в направлениях, как мне кажется, оптимальных для максимального покрытия участка дома.
Еще один важный момент по установке антенн, на котором стоит заострить внимание на этом этапе - их нельзя полностью разворачивать друг от друга в противоположные стороны. Почему, узнаете чуть позже, когда пойдут настройки.
Шаг №3: переходим к настройке системы усиления WiFi сигнала, сделанной своими руками. А начнем мы, пожалуй, с самой точки доступа D-Link DWL-3200AP.
Инструкция по DWL-3200AP: настройка в деталях (нажмите, чтобы открыть)
Для этого нужно войти в саму точку, введя в браузере на компьютере ip-адрес, который ей присваивается по умолчанию производителем, а именно 192.168.0.50:

При этом важно знать, что также необходимо перевести сетевую карту компьютера в ту же подсеть, в которой находится точка, иначе соединиться не получится:

Еще одним важным моментом нужно отметить тот случай, если вы приобрели б/у оборудование (как автор). Скорее всего, что ip-адрес по умолчанию уже будет изменен и опять же, у вас не получится соединиться с точкой доступа.
Чтобы сбросить все настройки на заводские, нажмите на задней стенке точки кнопку "Reset" и удерживайте ее в течении 15 секунд и никак не меньше. Автор не знал этого нюанса и потому потратил на подключение около двух дней. ;-(
В конце концов, результатом ваших правильных действий, должно стать появление вот такого административного окошка:

Теперь в поле "Пользователь" введите слово "admin", а графу "Пароль" оставьте пустой. После этого нужно нажать кнопку "ОК". Ну вот мы и внутри самой точки.
И на первом же этапе, предлагаю вам обновить прошивку устройства. Для этого нужно пройти по ссылке и скачать последнюю версию отсюда:

Как видно на картинке выше, на момент публикации статьи, самой свежей является версия 2.58 от 11 марта 2015 года. Сейчас идите по пути "Tool- Firmware and SSL Certification Upload":

И в пункте "Upload Firmware From File", загрузите только что скачанный файл свежей прошивки:

Если вы все сделали правильно, то начнется процесс обновления программного обеспечения нашей точки доступа:
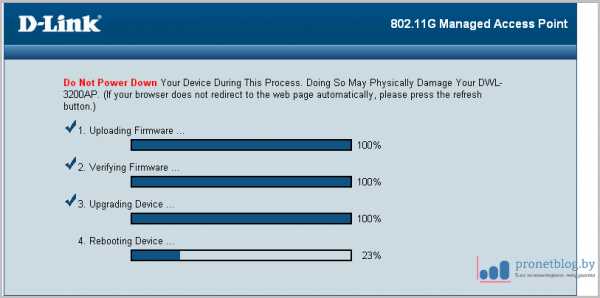
После этого система перезагрузится и снова попросит вас авторизоваться. Мы это уже делали, поэтому здесь проблем возникнуть не должно. Просто введите логин.
А теперь переходим к самому интересному: главным настройкам нашей системы усиления WiFi сигнала роутера своими руками. Для этого идем в раздел "Basic Settings-Wireless" и начнем создавать нашу мощную беспроводную сеть:
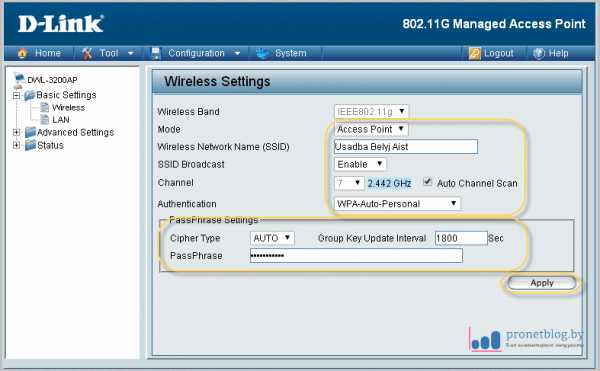
- В графе "Mode" укажите значение "Access Point". В этом режиме устройство работает как точка доступа, то есть, раздает интернет;
- В пункте "SSID" впишите имя вашей будущей WiFi сети. Это имя, которое будет отображаться при поиске беспроводной сети;
- В поле "SSID Broadcast" укажите значение "Enable". Это позволит обнаруживать сеть при поиске. Иначе она будет скрыта;
- В графе "Channel" оставьте все по умолчанию, то есть "Auto". Это опция позволит точке самой выбирать оптимальный канал вещания;
- В пункте "Authentication" (шифрование) укажите "WPA-Auto-Personal". В таком режиме точка сама выбирает нужный метод;
- В поле "Cipher Type" оставьте значение "Auto". Это настройка отвечающая за безопасность подключения и шифрацию;
- В графе "PassPhrase" нужно указать пароль для подключения. Тот самый, который вы вводите при обнаружении беспроводной сети.
По итогу, не забываем нажать кнопку "Apply" в самом низу для того, чтобы принять внесенные изменения. На этом шаге можно сказать, что наша беспроводная сеть уже создана и готова к употреблению. Но давайте настроим ее более детально.
Во-первых, после настроек приведенных выше, у автора возник один очень неприятный нюанс, а именно. Один старый ноутбук и два смартфона, отказывались напрочь видеть только что созданную WiFi сеть.
Но после долгих страданий, причина сего явления была найдена. Нужно в графе "Channel" снять галочку с настройки "Auto" и выставить канал вещания вручную. Рекомендую выбирать номера 1, 6 или 13. Это неперекрывающиеся каналы WiFi.
На этом шаге с первой вкладкой настроек покончено. Переходим ко второму важному разделу, который называется "Advanced Settings- Perfomance":

Здесь, в принципе, можно все оставить по умолчанию, но все же о парочке интересных настроек стоит рассказать более подробно. Вот они какие:
- Настройка "Transmit Power" задает мощность вещания точки. Для защиты от соседей, например, можете указать меньшее значение;
- Графа "Radio" включает само вещание точки доступа;
- Настройка "WMM" позволяет ставить в приоритет приложения, использующие в свое работе видео, звук и передачу данных;
- Пункт "Wireless B/G Mode" включает поддержку беспроводных адаптеров стандарта 802.11g и 802.11b. Должно быть "Mixed";
- Графа "Antenna Diversity" позволяет выбрать режим работы антенн точки. Можно выбрать только левую, либо правую. Значение "Diversity" включает в работу обе подключенные антенны.
На последней настройке (Antenna Diversity) хотелось бы остановиться подробней, чтобы предотвратить возможные ошибки при их установке. Смотрите, сам режим "Diversity" работает следующим образом.
Каждая антенна определяет уровень сигнала, идущий от устройства пользователя, который находится в зоне ее действия. И как только человек начинается перемещаться за пределы зоны хорошего приема, происходит автоматическая передача такого пользователя второй антенне, в радиусе действия которой он уже будет находиться на тот момент.
Из всего вышесказанного можно сделать вывод, что в режиме "Diversity" антенны работают в паре и устанавливать их в полностью противоположные стороны нельзя, так как это противоречит общему принципу их работы. Они дополняют друг друга.
Теперь нам осталось сделать лишь пару маленьких настроек и на этом дело будет сделано. Идем по пути "DHCP Server- DHCP Dynamic Pool Control", где выставляем несложные параметры, как на скриншоте ниже:
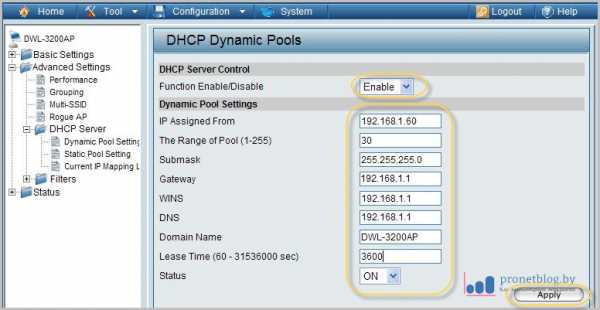
DHCP-сервер позволяет автоматически назначать ip-адреса подключающимся устройствам. Поэтому, естественно, что его надо обязательно включить. Теперь пару слов о указанных параметрах:
- Переведите первый пункт в положение "Enable". Это даст доступ к полным настройкам DHCP-сервера;
- Параметр "IP Assigned From" задает начальный ip-адрес при подключении. То есть это будет адрес первого устройства;
- Пункт "The Range of Pool" указывает максимальное количество выдаваемых адресов. По сути, это количество устройств;
- В графе "Submask" выставьте значение "255.255.255.0";
- В строках "Gateway, WINS и DNS" укажите ip-адрес вашего роутера или модема. То есть устройства, которое дает точке интернет;
- Параметр "Lease Time" задает время аренды ip-адреса. Укажите значение, как на скриншоте выше;
- Опция "Status" должна быть переведена в состояние "ON".
После всех проделанных операций, не забываем нажимать кнопочку "Apply" для сохранения изменений. Теперь мы совсем близко к финалу полной настройки нашей системы усиления WiFi сигнала роутера своими руками. Осталось совсем чуть-чуть.
На этом этапе нужно перейти на вкладку "Basic Settings- LAN" и указать незатейливые параметры как на картинке:
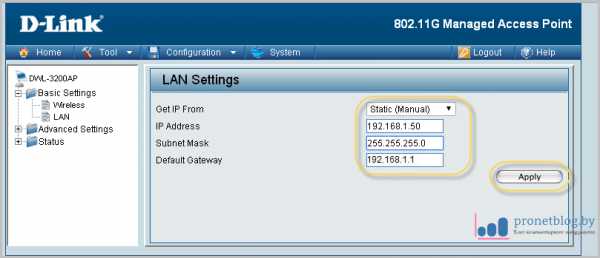
- В графе "Get IP From" выберите значение "Static". Тем самым мы указываем, что ip-адрес самой точки будем выставлять вручную;
- В поле "IP Address" нужно указать сам ip-адрес. Тут все просто;
- В строке "Default Gateway" впишите ip-адрес вашего модема, либо роутера. То есть устройства, подключенного к интернету.
После этого, как всегда жмите на кнопку "Apply" и сразу переходите на вкладку "System". Там, в графе "Apply Settings and Restart" нажмите на пункт "Restart":

Сейчас точка доступа начнет перезагружаться. А в это время, вам нужно будет изменить подсеть в настройках сетевой карты компьютера, с которого вы настраиваете нашу беспроводную точку доступа.
Вспомните, в настройках выше, мы недавно поменяли ip-адрес точки со значения 192.168.0.50 на 192.168.1.50. Но для того, чтобы все устройства в нашей сети видели друг друга, они должны быть в одной подсети. Поэтому меняем значения и на ПК:

После этого снова входим в точку доступа, чтобы сделать финальные настройки. Войдите в раздел "Tool- Administrator Settings" и задайте следующие параметры безопасности:

- Если снять галку в пункте"Administrate AP with WLAN", то доступ к самой точке через WiFi будет не доступен. В таком режиме, только через сетевой кабель;
- В пункте "Limit Administrator IP" можно указать ip-адрес компьютера, с которого можно входить в настройки точки доступа;
- В разделе "Login Settings" обязательно укажите новое имя администратора (графа User Name) и пароль (пункты New Password и Confirm New Password).
В общем-то, на этом все настройки нашей системы усиления WiFi сигнала роутера завершены. Можно пользоваться, но есть еще один нюанс, о котором стоит вам узнать, если вы будете использовать именно точку D-Link DWL-3200AP.
На официальном сайте D-Link`a автор статьи нашел информацию о том, что якобы при использовании данной точки доступа с внешними антеннами, надо сконфигурировать ее с помощью специальных команд через протокол Telnet.
На примере Windows XP это делается следующим образом. Идем по пути "Пуск- Выполнить" и в открывшемся окне пишем команду "cmd":
После чего перед вами откроется командная строка, в которой нужно набрать cледующие команды:
C:\>telnet 192.168.1.50 login: введите ваши данныеPassword: введите ваши данныеD-Link Access Point wlan1 -> set antenna best (так работают обе антенны)или D-Link Access Point wlan1 -> set antenna 1 (так работает 1-ая антенна)илиD-Link Access Point wlan1 -> set antenna 2 (так работает 2 -ая антенна)
Примечание: антенна №1- левая с лицевой панели антенна №2 - правая с лицевой панели
Чтобы не вводить вышеуказанные команды вручную, вот вам хорошая подсказка:

Поэтому копируйте их с сайта и вставляйте прямо в командную строку. Как видите, все очень даже просто. После этого еще раз перезагрузите точку доступа. Так сказать, для пущей надежности. И все, дорогие мои, теперь можно пользоваться!
Для того, чтобы определить качество сигнала, автор установил на свой смартфон Samsung Galaxy Ace бесплатную программу, которая называется WI-FI Analyzer. Итак, давайте смотреть, что у нас получилось в итоге. Вот результаты замеров:
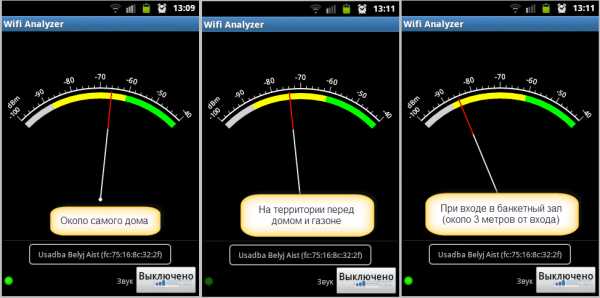
Как видно из скриншотов выше, желаемого результата мы добились. Нужная территория усадьбы, теперь "покрыта" интернетом. Совсем слабый сигнал у нас получился только в самом банкетном зале.
Хотя там линк тоже присутствует по всей площади зала, но уже очень низкий. Довольно часто сигнал просто теряется. Кстати, в самом доме, на крыше которого установлены антенны, уровень сигнала просто отличный.
Поэтому автор отключил беспроводную сеть на роутере, который раньше не закрывал дальние комнаты. Так что теперь, все гости пользуются интернетом только от точки доступа D-Link DWL-3200AP:

Также стоит отметить, что далеко не все возможности данного устройства мы рассмотрели в этой статье. Она еще много чего может. Например, есть возможность создавать несколько беспроводных сетей с разными именами.
Поддерживается работа в паре с другими точками, образуя единую сеть. В общем, следите за обновлениями блога и когда-нибудь мы еще вернемся к этим вопросам. Думается мне, что это только начало построения большой и мощной сети.
Ну что же, друзья мои, очень надеюсь на то, что прочитав эту публикацию вы поняли, как усилить сигнал WiFi роутера своими руками, довольно простым способом.
А напоследок, автор с гордостью может сказать, что теперь практически на всей территории усадьбы, гордо висит табличка с обнадеживающей надписью.

С уважением, Комаровский Виталик
Обновлено: 11.09.2016 — 00:46
pronetblog.by
Как усилить сигнал WiFi роутера своими руками
Улучшаем качество Интернета в своем Вай-Фай роутере
Сегодня большинство людей пользуются беспроводным интернетом, передача которого основана на технологии Wi-Fi. Такой способ позволяет беспрепятственно посещать всемирную сеть с мобильных устройств и компьютеров, располагаясь в любой точке своего дома.
К достоинствам беспроводной передачи относится отсутствие проводов, а также высокая скорость, гарантирующая стабильное воспроизведение потокового видео и посещение сайтов.
Однако Wi-Fi обладает существенным ограничением. Роутеры, предназначенные для передачи сигнала, способны транслировать волны на расстояние до пятнадцати метров.
А если прохождению сигнала мешают препятствия – бетонные стены и аналогичные перегородки – то интернет начинает периодически обрываться. В результате появляются такие неприятные последствия: зависание потокового видео, существенное понижение скорости, невозможность подключения.
Исправить подобные неполадки можно различными способами, подходящими для домашнего использования. Если следовать инструкции, то не понадобится обращаться к специалистам или подносить роутер поближе.
Достаточно его настроить или сделать собственными силами антенну из подручных материалов, находящихся в каждом доме или квартире. Такие методы отнимают максимум десять минут времени, но зато являются крайне результативными.
Настройка роутера
Распространенной причиной низкого уровня Wi-Fi сигнала являются стандартные настройки роутера, установленные производителем. Проблема в том, что на некоторых точках доступа по умолчанию активны только 50 процентов от мощности передачи.
Чтобы изменить их, рекомендуется выполнить последовательность простых действий. Для начала пользователь должен зайти в настроечное меню роутера посредством IP адреса, указанного на коробке устройства.
Обычно авторизоваться для изменения параметров можно паролем admin – admin. Это стандартная комбинация символов для получения доступа. Далее необходимо выбрать в настройках мощность сигнала (volume) и установить значение 100 процентов.
После выполненных действий желательно перезагрузить роутер, чтобы изменения вступили в силу. Теперь сигнал существенно возрастет, и пользоваться беспроводным интернетом получится в любой точке квартиры, не беспокоясь об уровне приема.
Изготовление самодельной антенны
Многие люди обнаруживают соседские открытые точки доступа и стремятся подключиться к ним, чтобы пользоваться совершенно бесплатным подключением с хорошей скоростью. С поиском подобной сети проблем не возникает, но уровень сигнала всегда оставляет желать лучшего.
Мобильное устройство способно подключиться к такому роутеру, но сигнал постоянно обрывается и требуется выполнять соединение заново. Но можно исправить проблему, сделав антенну.
Для этого подойдет алюминиевая банка из-под напитков. Она позволяет обеспечить качественный прием сигнала, поскольку электромагнитные волны всегда распространяются на металлические предметы.
Для начала нужно вылить содержимое из банки, промыть емкость под проточной водой и высушить. В результате получится совершенно пустая емкость, готовая послужить антенной. Но для этого понадобится провести дополнительные действия.
Следующим шагом является поиск провода, по которому должен проходить сигнал. Один его конец должен быть оголен, а другой – обладать специальным коннектором, предназначенным для подключения к печатной плате мобильного устройства. Такой провод легко раздобыть, разобрав старый роутер или ноутбук.
Практически у каждого человека хранится устаревшая ненужная техника, так что затруднений с поиском соответствующего кабеля не возникнет.
Оголенный конец провода требуется припаять к алюминиевой банке, а противоположный – подсоединить к устройству, открыв корпус. Важно понимать, что разбирая планшет, мобильный компьютер и прочую технику, пользователь сразу лишается гарантии.
Поэтому такой способ усиления сигнала не подойдет для новой техники. Но если риск оправдан, то нужно снять крышку корпуса и подсоединить кабель к разъему, а затем обратно закрутить винты.
Таким образом, получится самодельная антенна для приема Wi-Fi сигнала. Ее рекомендуется закрепить на открытом воздухе (балконе или веранде), чтобы обеспечить качественный прием сигнала.
Для этого подойдет деревянный шест, клей и гвозди. А чтобы защитить антенну от погодных условий и последующего ржавления, можно соорудить простой козырек из пластиковой бутылки. Он будет эффективно закрывать самодельное устройство от атмосферных осадков.
В результате беспроводный интернет будет работать гораздо быстрее и без неприятных обрывов подключения. Надеемся, что приведенная инструкция вам позволит наслаждаться стабильным и быстрым Wi-Fi соединением.
fit-book.ru
Как усилить сигнал wifi роутера в квартире, на телефоне: инструкция
Всем здравствуйте! В сегодняшней статье я расскажу вам о том, как усилить сигнал wifi вашего роутера. Бесплатная сеть WI-FI засела в жизнь уже давно. Сегодня беспроводным интернетом пользоваться достаточно удобно, особенно если находишься за пределами домашнего уюта. Однако и данный вид сети может одарить пользователя неприятными моментами, одним из которых является слабый сигнал.
Проблема может быть в устройстве, так как не все они способны отлично раздавать или принимать сигнал. В этой статье мы с вами разберём несколько приемов, как усилить сигнал Wi-Fi своими руками.
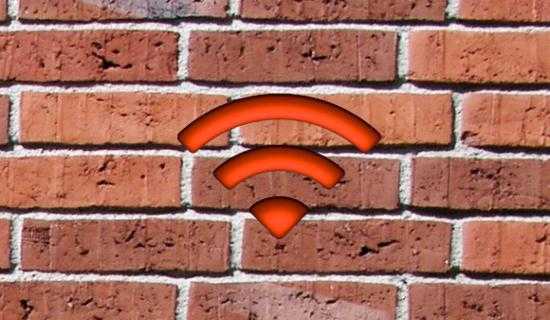
Порой пользователям надоедает слабый сигнал wifi и они начинают задумываться, а можно ли усилить его. Лично мне надоедает бегать по всей квартире и искать хороший сигнал, поэтому я, перелопатив весь интернет, собрал всю необходимую информацию по увеличению wifi.
Как усилить сигнал wifi роутера?
Антеннами оснащены многие модели роутеров. Она позволяет быстро и легко увеличить раздачу. Наилучшим вариантом будет повернуть её в сторону устройство, нуждающегося в хорошем интернете. В некоторых случаях антенну следует увеличить. В специализированных магазинах продаются переходники и удлинители. Стоит помнить, что не ко всем устройствам такие переходники подходят, но всё же этот способ не стоит пропускать мимо. Авось поможет!
Как усилить сигнал wifi в квартире?
Первое, на что необходимо обратить внимание, это на мощность раздачи самого сигнала. Да, все эти пункты обычно расписаны в инструкциях к раздающему устройству. Ничего страшного, если мы повторим эти методы. К тому же, не у всех сохранились эти инструкции.
Местоположение
Место расположения роутера может играть колоссальную роль. Дело в том, что у каждого устройства имеется свой диапазон раздачи сигнала. В среднем радиус составляет 25 – 30 метров. Однако некоторые мобильные операторы выпускают собственные гаджеты, в которых раздача сигнала осуществляется посредством СИМ-карты. Обычно такие аппараты имеют радиус, не превышающий 15 метров, а то и меньше.
Для равномерной раздачи сигнала устройство лучше всего установить в центре комнаты. Обратите внимание, что металлические предметы и приборы могут глушить сигнал. К примеру, от расположенного на кухне роутера толку может вообще не быть.

Помехи
Причина может скрываться и в помехах. Наиболее частым врагом роутера считается мобильный телефон. Лучше с ним располагаться подальше от устройства, раздающего сигнал. Но смею вас порадовать. Есть вариант, как избежать этой беготни и остаться при наилучшем сигнале. Метод покажется вам смешным, но он действительно работает. Вам необходимо обернуть роутер пищевой фольгой.
Дело в том, что она отталкивает микроволны, а соответственно, сигнал вовсе не пострадает. Кроме того, изнутри он может даже увеличиться.
Другой роутер – помеха
Роутером на сегодняшний день пользуется подавляющее большинство людей. В каждом многоквартирном доме он имеется. Однако проблема тут может быть в том, что некоторые устройства перекрывают сигнал друг друга. В этом случае есть несколько вариантов решения проблемы. Попробуйте переставить роутер в другое место в комнате, или же покрутите антенной, пока сигнал не будет пойман. Третьим методом является специальный отражатель.
Он может продаваться в любом салоне связи или компьютерном магазине. Отражатель крепится на антенну роутера, и отражает все встречные сигналы. Однако вас удивит тот факт, что он создаётся с применением фольги. Поэтому каждый из вас в силах соорудить его своими руками. Это наиболее хороший и действенный вариант для улучшения сигнала беспроводной сети.

Как усилить сигнал wifi на телефоне?
Гаджеты, производимые в последние годы, отлично справляются с поимкой беспроводного интернета. Но здесь тоже есть «подводные камни». Сеть можно быстро поймать и так же быстро потерять. Это часто происходит, если раздающий роутер не ваш, а к примеру, установлен у соседей. Давайте выясним, как удержать и усилить сигнал Wi-Fi на смартфоне и на планшете.
Специальные приложения
Смартфоны на операционной система Android достаточно богаты на приложения данного типа. Программы можно скачать в Play Market. Вы в праве сами протестировать несколько таких утилит и остановиться на наиболее подходящей. Одной из распространённых программ считается Wi-Fi Overview 360. Она имеет хороший рейтинг и достаточное количество хороших отзывов. Приложение полезно тем, что оно позволит не только усилить сигнал приёма, но и увеличит радиус. Таким образом, можно на смартфоне поймать и отдалённые раздающие устройства.

Для Apple-продукции
Создатели «яблочных» гаджетов тоже не забыли о своих пользователях. Во-первых, устройство оснащено мощной встроенной антенной, которая позволяет ловить даже слабый сигнал. Кроме того, в iTunes можно найти различные программы данного типа, как платные, так и бесплатные. Особыми привилегиями пользуется приложение Apple Wi-Fi Boost. Оно имеет две версии, за одну из которых придётся доплатить деньги. Программа достаточно эффективная и мощная. Она способна ловить отдалённый сигнал и долгое время не терять его.
Частота
Роутер достаточно непростой раздающий прибор, имеющий несколько настроек, одной из которых является частота. По стандарту, её все настраивают по среднему. Это позволяет избежать проблем со встречными сигналами, особенно, если действие происходит в многоквартирном доме. Однако это и может быть одной из причин плохого сигнала.
Стоит попробовать изменить настройки частоты. Как это осуществляется, необходимо прочитать в инструкции по применению. Можно выполнить настройку вручную, если роутер это позволяет. На мобильных устройствах с это делать толку нет. Однако будем надеяться, что разработчики обогатят в будущем свои устройства и такой возможностью.

Специальные утилиты
Для компьютеров и ноутбуков тоже существуют усилители сигнала Wi-Fi. Однако не спешите скачивать их с первого попавшегося сайта. Многочисленные файлы для закачки из всемирной паутины сегодня заражены. Проверьте сайт на безопасность, после чего принимайтесь за скачивание той или иной утилиты.
Speedtest.Net
Сначала данная утилита была создана для мобильных устройств основанных на анроиде, но впоследствии перешла и на большие экраны. Теперь её можно скачать и на ноутбук. Программа позволяет повышать производительность персонального компьютера, а также способна увеличивать приём беспроводной сети. Что касаемо интерфейса и управления программой, то она достаточно проста. Она полностью на русском языке, а соответственно, проблем у вас возникнуть не должно.

Драйверы
Если все вышеуказанные варианты не смогли вам помочь, то попробуйте воспользоваться этим методом. Частой проблемой приёма сигнала на компьютере являются устаревшие драйверы. Вам следует осуществить обновление драйверов.
Можно их скачать с официального сайта ноутбука, а если диск с программным обеспечением не потерялся, как это часто бывает, можно воспользоваться им, что даже будет лучше. Далее попробуйте загрузить обновления драйверов для вашего роутера. Многочисленные устройства подобного типа оснащены авто обновлением. Если так и есть, то роутер трогать не придётся.
Минутку внимания, возможно вам будет интересно узнать о том как посмотреть скрытых друзей вконтакте или как перевести деньги с теле2 на теле2.
Предупреждение
- Помните, в отдельных странах, например, как в США, вас могут оштрафовать в случае если мощность передатчика устройства превысит допустимую и будет создавать препятствия в работе других устройств. Впрочем, это маловероятно, поскольку обычно в подобных ситуациях просто меняют канал передачи данных.
- Помните, в отдельных странах, например как в США, различные манипуляции с роутером могут быть запрещены. Ранее, чем что-то делать, изучите все нюансы.
- Контролируйте перегрев роутера.
Вместо вывода
Если ваше устройство внезапно потеряло связь с беспроводным интернетом, или же появились помехи, то не стоит поднимать из-за этого панику, и бежать скачивать кучу приложений по улучшению сигнала. Для начала необходимо проверить сам роутер, попробовать его переставить или направить в другую сторону. В конце концов, попробуйте перезапустить его или устройство, принимающее сигнал.
Если уж и это не помогло, только тогда попробуйте скачать соответствующее приложение. Бывает, что на сигнал влияют и погодные условия. Так в грозу, сильный дожди или снегопад могут возникнуть перебои. Тогда вам останется только набраться терпения и ждать.
Таким образом, в этой статье вы узнали, как усилить сигнал wifi. Как вы поняли, в улучшении приёма или раздачи сигнала нет ничего сложного. Вам необходимо проявить внимательность и небольшую сноровку. В этой статье я рассказал вам обо всех способах, как лучше и быстрее установить наиболее мощный сигнал беспроводной сети. Надеюсь, мои советы вам пригодились и стали полезны.
В конце предлагаю посмотреть небольшое видео по теме: https://f.ua/articles/kak-usilit-signal-wi-fi-na-noutbuke.html
Как усилить сигнал wifi своими руками?
6 5 (100%) проголосовало 6Это интересно
pro100pc.ru
Как усилить сигнал wifi роутера своими руками
Привет всем! Очень часто, беспроводная сеть вай-фай не достает до необходимых мест, а роутер нет возможности перенести. По этому в этой статей мы рассмотрим как усилить сигнал wifi роутера своими руками.
Качество девайса, обеспечивающего беспроводной Wi-Fi доступ к Сети, является основополагающим фактором стабильности, дальности, быстроты интернет-соединения. В данном каталоге представлен широкий выбор функциональных, мощных сетевых передатчиков, которые обеспечат комфортное удаленное пользование интернетом сразу нескольким устройствам. Однако, если появилась срочная необходимость наладить интернет, мы подскажем проверенные способы улучшить имеющийся Wi-Fi сигнал.

Способы улучшить сигнал вай фай
Совет 1. Найдите оптимальное место размещения точки доступа, где сигналу будет препятствовать минимум объектов (стен, мебели, электроприборов). Программы Heatmapper, Netgear’s WiFi Analytics, inSSIDer forOffice и др. помогут определить слабые и сильные места Wi-Fi покрытия.
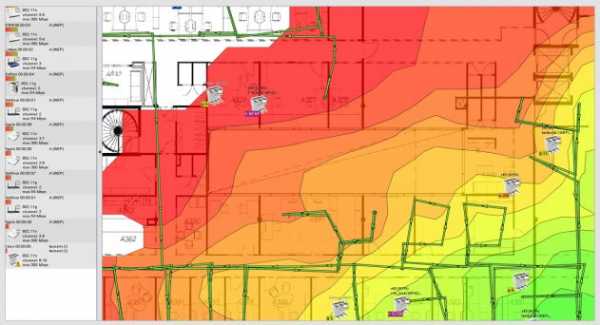
Совет 2. Скорректируйте положение антенны роутера. Банальной причиной ухудшения беспроводного сигнала может стать горизонтальное или направленное в другую сторону положение антенны.

Совет 3. Оптимизируйте настройки. В настройках устройства можно изменить мощность передатчика на высокую. Также стоит попробовать сменить частоту передачи сигнала с 2,4GHz (на которой работает немало электроники) на 5GHz – количество помех сведется к минимуму.

Совет 4. Разработчики некоторых сетевых передатчиков время от времени выпускают обновления, расширяющие функционал, стабильность, бесперебойность соединений обновления доступны в соответствующей вкладке прошивки устройства (192.168.1.1 в адресной строке браузера).

Совет 5. Используйте ретранслятор или кустарный усилитель сигнала. Специальное устройство «Репитер» или грамотно выполненный отражающий усилитель способны повысить дальность Wi-Fi сигнала.

Не забывайте контролировать работоспособность оборудования. Возможно, выход из строя какого-либо рабочего элемента и является причиной ухудшения сигнала.
alexzsoft.ru
Бесплатный интернет или Как усилить сигнал Wifi
Хотите знать как усилить Wifi сигнал, чтобы можно было подключится, может быть даже бесплатно, к удаленной точке подключения, например, роутеру? Как раз о этом нам расскажет команда Kreosan, которая не перестает удивлять интересными экспериментами, главное доступными каждому.
Как усилить Wifi сигнал
Для этого нам потребуется пластина фольгированного Гетинакса (можно из другого металла) размером 100х120 мм, а также медная проволока диаметром от 1,5 до 3 мм и длинной приблизительно 280 мм., паяльник, USB-адаптер Wifi, USB-удлинитель. Зачищаем проволоку от изоляции и размечаем на ней 8 отрезков по 30,5 мм. С помощью плоскогубцев выполним гибку проволоки по размеченным участкам под 90 градусов, как показано на рисунке ниже:

Должна получится антенна в форме 8-ки, а по центру остаться ножка, которая позже будет вставлена в пластинку. Важно также знать, что неточность гибки до 1 мм заметно ухудшит уровень сигнала.
Далее в средине пластины Гетинакса просверливаем отверстие, чтобы можно было продеть в него 2 проволоки. Затем вставляем подготовленную антенну в это отверстие на расстоянии 15 мм от пластины. Крепим антенну с помощью пайки, а также провод антенны нашего адаптера продеваем с обратной стороны Гетинакса и припаиваем её к центру 8-ки.

Закрепить адаптер к пластине можно с помощью обыкновенного скотча.
Теперь наш усилитель сигнала готов. С помощью удлинителя разъема USB выведем адаптер к окну и направим его «усиленную» антенну на улицу.
Наслаждаемся бесплатным интернетом
Заходим в меню «Настройки подключения» на компьютере и смотрим сколько появилось точек соединения, нас интересуют свободные точки доступа с интернет. Это могут быть как домашние так и точки соединения близлежащих кафе-ресторанов, которые раньше были недоступны из-за расстояния. Ведь зона покрытия стандартного адаптера всего 100 метров, а благодаря нашему усилителю эта зона может быть увеличена до 10 раз — то есть порядка 1 км. Также можно получить еще больше радиус покрытия, но для этого нужно использовать также более сложные схемы антенн.
www.videosort.ru
Как усилить сигнал wifi
Сегодня мы рассмотрим:

Организация домашней точки доступа — мероприятие довольно распространенное. И каждый из пользователей решает сей вопрос современности по-своему: одним достаточно того, что подключение к сети Интернет происходит наиболее комфортным способом (без проводов и обременяющих устройств синхронизации), другие же пытаются достигнуть заветной цели «серфить на ноутбуке в окружении цветущего сада, разбитом на участке собственного дома». В том или же ином случае, а последнее условие наиболее соответствует теме нашего повествования, практичный юзер задается вопросом: «Как усилить сигнал Wifi», — ответы на который вы, уважаемый читатель, и найдете на страницах этой статьи.
Приоритетное введение
Естественно, прежде чем выбрать наиболее подходящий для вас способ организации «беспроводного вещания» следует придерживаться принципа «золотая середина»: при установке роутера нужно учитывать расстояние удаленности маршрутизатора относительно всех устройств, которые в последствии будут подключаться к общей wifi сети. Как вы понимаете, аппаратные возможности роутера должны соответствовать «пространственным требованиям» реализуемого проекта «Интернет везде».

Поэтому прежде чем приобрести ту или иную модель маршрутизатора задайтесь вопросом, насколько сильным должен быть wifi сигнал, чтобы качественно вещать в самую отдаленную точку приема. Однако в контексте главного вопроса (тема этой статьи) проблема «мертвых зон» требует другого подхода к своему решению: будем исходить из того что имеем, то есть рассмотрим варианты, как можно улучшить «дальнобойность» и качество wifi сигнала вне зависимости от модификации используемого сетевого оборудования — роутера.
Аппаратное и техническое усовершенствование маршрутизатора
Многие из пользователей даже и не догадываются, что изменение некоторых настроек в программной части маршрутизатора может значительно расширить радиус действия «wifi эфира». Даже в том случае, когда модификация роутера лишена программных опций «функционального роста», все же, всегда есть возможность провести техническую модернизацию роутера путем добавления самодельного девайса — отражателя направленного действия или же присоединить к антенному разъему маршрутизатора более мощную антенну, которую можно изготовить из недорогих материалов самостоятельно, опять же, можно приобрести подобное устройство, так сказать, заводского типа.
Что ж, давайте рассмотрим каждый из вариантов по отдельности и в совокупности их применения.
Настройка маршрутизатора на максимальную дальность действия
Чтобы изменить важные для нас программные параметры работы роутера, необходимо попасть в главное окно — меню управления маршрутизатора, то есть:
- Открыть браузер.
- В поисковом чек боксе ввести адресное значение входа в интерфейс роутера (как это сделать подробно описано здесь).
- Активировать вкладку «Беспроводной режим» (на примере распространенной модели «TP-Link_TL-WR741ND»).

- Перейти в подраздел «Настройки беспроводного режима» и в пунктах «Канал/Режим/Ширина канала» задействовать параметры согласно представленному рисунку настроек.
В качестве дополнения к сказанному
В некоторых модификациях маршрутизаторов предусмотрена опция «Мощность сигнала». Если таковой параметр имеет место быть, то его значение должно быть приближено к максимальному уровню, который может отображаться в виде цифрового значения в процентах или же представляться в виде текстового параметра «высокий/средний/маломощный».
Используемые в беспроводной сети устройства, назовем их — «клиенты», также нуждаются в регуляции собственных настроек. Знайте, главной причиной «невидимости» или же плохого качества приема wifi сигнала зачастую является неправильно задействованный режим электропитания мобильного устройства. Например, в ноутбуке, выбранный режим «Высокая производительность» наиболее оптимально сочетающееся условие для уверенного приема беспроводного сигнала.
Аппаратные средства усиления wifi сигнала своими руками

Изготовить дополнительный девайс антенного типа, в плане своей реализации, не представляется чем-то архисложным. Безусловно, речь пойдет о наиболее простых вариантах — самодельных антеннах, конструкционной особенностью которых является применение фольгированного материала и медной проволоки.
Усилитель беспроводного сигнала из ж/б банки направленного действия
Самый простой вариант решения вопроса: «Как усилить сигнал wifi» — это самостоятельно изготовить антенну направленного действия. Данный способ применим в тех случаях, когда пользователю необходимо усилить сигнал в определенном направлении.
- Разрежьте металлическую емкость так, как показано на вышерасположенном рисунке.
- Закрепите полученную форму на штатной антенне, так чтобы между экраном отражателя и основным стержнем антенны было небольшое пространство.
Более сложная конструкция требует навыков в пайке и подразумевает использование дополнительных материалов.
Изготовление Wifi пушки
- Возьмите любой оптический носитель информации (CD/DVD диск) или же пластиковую емкость (например, коробку из-под майонеза).
- Путем наложения фольгированного материала, закройте одну из сторон диска (внутреннюю часть используемой формы).

- В случае применения емкостной формы — сделайте отверстие в ее средней части.
- Спаяйте и установите дополнительный антенный модуль, согласно представленному чертежу.
Такое устройство способно передавать wifi сигнал на расстояние 100 и более метров. Однако не стоит забывать о внешних факторах, препятствующих приему/передаче беспроводного сигнала: стены из железобетонных конструкций, гипсокартон с крепежными элементами в виде экранирующей конструкции, а также близко расположенные высоковольтные опоры электросетей и другие источники электромагнитных помех, препятствующих проникновению и распространению беспроводных сигналов. Все это следует учесть в процессе организации «всеохватывающей сети».
Wifi репитер: надежное усиление Wifi сигнала в разных направлениях радиоволн
Даже в том случае, если вам удалось максимально точно разместить маршрутизатор относительно всех точек доступа, то проблема «самодостаточной мощности сигнала», в какой-то момент, вновь наберет свою актуальность. Чтобы увеличить зону покрытия беспроводной сети необходимо установить специальное устройство усилитель — wifi репитер.
Впрочем, установка и настройка такого типа wifi усилителя дело нескольких минут:
- Вооружившись ноутбуком или же мобильным телефоном, на борту которого установлен wifi модуль, проанализируйте территориальные границы уверенного приема беспроводного сигнала.
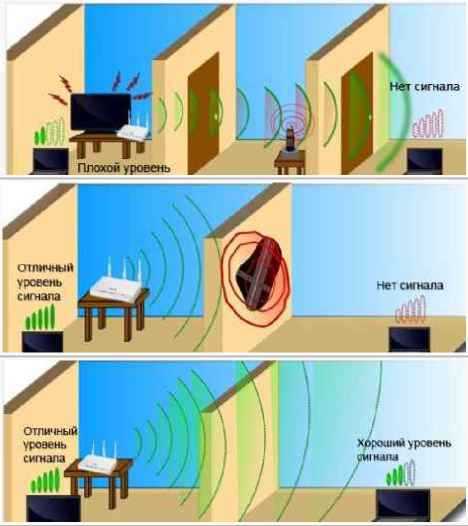
- После того как вы выявите «самое слабое место» — установите в той точке дополнительный повторитель Wifi сигнала.
В некоторых случаях, когда пространственные критерии не столь масштабны, можно докупить более мощный антенный шток, что позволит вам существенно увеличить зону покрытия домашней wifi сети и весьма значительно сократить финансовые затраты на беспроводную модернизацию жилища.
Подводя итоги
После того как вы узнали об основных способах усиления беспроводного сигнала, можете прибегнуть к наиболее подходящему для ваших целей варианту. Тем не менее, если «сетевая модернизация» предусматривает некоторые финансовые затраты, прежде чем что-либо приобретать сначала необходимо более детально проработать «всеохватывающий wifi вопрос досягаемости сигнала» и только после анализа всех «препятствующих факторов» приобретать конкретное устройство усилитель. Стабильного и комфортного интернет трафика вам, уважаемый читатель!
chopen.net
- Эжектор воздушный

- Устройство отмостка

- Индукционные водонагреватели

- Формула объема трубы

- Котел для бассейна на дровах

- Можно ли в баню с гайморитом

- Как прочистить вантузом унитаз

- Печи для бани на дровах с закрытой каменкой рейтинг

- Двухполюсный автомат

- Построить веранду своими руками

- Беседки своими руками чертежи из металла


