Настройка режима WDS-репитера на WiFi роутерах TP-Link. Настройка репитера wifi
Как настроить роутер как репитер wifi сети
Здравствуйте уважаемые читатели блога Pomkomp.ru. В этой статье хочу рассказать, что необходимо сделать чтобы настроить роутер как репитер для увеличения зоны охвата wifi сигнала.Чаще всего такая необходимость возникает в том случае если нет возможности установить основную точку доступа в центре помещения в котором собираетесь организовать беспроводную сеть, либо это помещение очень большое и сигнал wifi в некоторых местах просто затухает.
Многие умельцы стараются своими руками изготовить усиливающую антенну. Однако этот процесс довольно трудоемкий и простому пользователю просто не по зубам.
Обычно для решения этого вопроса применяют специальные устройства, так называемые повторители (репитеры, ретрансляторы). Про настройку таких устройств можете прочитать в статье Как увеличить сигнал wifi роутера. Но случаются такие ситуации, когда у вас в наличии имеется несколько маршрутизаторов, а покупать дополнительный повторитель не целесообразно. Тут как раз и возникает вопрос, а возможно ли настроить роутер как репитер.
Обычно такая информация указывается на коробке устройства, но бывают случаи, что оно досталось вам без упаковки. Чтобы определить присутствует ли данная функция, необходимо зайти в настройки (как это сделать я описывал в статье Как настроить роутер) и во вкладке настройка беспроводной сети проверить наличие функции WDS. Ниже приведена картинка типовых настроек роутера фирмы TP-Link, но могу сказать от себя, что данная функция на устройствах других производителей не сильно отличается.
Если будет необходимость, о которой вы можете сообщить мне в комментариях, то со временем напишу ряд статей в которых опишу как настроить эту функцию на роутерах других производителей.
Место размещения
Мне кажется, что мы разобрались в возможности реализации такой схемы подключения и можно приступить к настройке роутера в качестве повторителя. Давайте сначала определимся с местами установки. Если у вас дома или в другом помещении уже установлена точка доступа, но сигнал очень плохо долетает до дальней комнаты, то можно его не трогать и оставить где он сейчас стоит. Второе устройство установите в той комнате где хуже всего идет прием сигнала. Под установкой я подразумеваю включение второго маршрутизатора в сеть питания и по возможности подключение кабелем к ноутбуку или стационарному компьютеру. Такое подключение необходимо для дальнейшей настройки.
Если же вы имеете возможность поменять место расположения первой точки доступа (зависит от длины кабеля и его прокладки), то постарайтесь установить его как можно ближе к середине квартиры, так чтобы в один из концов помещения сигнал долетал устойчивый, а в другом конце соответственно затухал и далее как в первом варианте подключите роутер который будете использовать в качестве повторителя. Если для того чтобы перенести его в нужное место не хватает длины кабеля то справиться с этой задачей сможете прочитав статью Как нарастить кабель самостоятельно.
Режим репитера
Итак мы выяснили в каких местах необходима установка основной и дополнительной точки доступа, которую будем использовать в режиме репитера. Теперь переходим непосредственно к настройке роутера в качестве репитера. Будем считать, что первое устройство настроено корректно и имеет выход в интернет.
Смена IP адреса
Для начала необходимо определить какие IP адреса имеет каждая из двух точек доступа. Чтобы это сделать легким путем нужно на тыльной стороне устройства отыскать информацию о настройках (см. рисунок ниже)
Если найти данную информацию не удалось, заходим в меню самого маршрутизатора и проверяем IP адрес уже там. Если эти значения совпадают, то на одном из устройств необходимо сменить значение например с 192.168.0.1 на 192.168.1.1 (обычно именно такие цифры используются в качестве адреса, однако у техники фирмы Apple все по другому, но это уже другая история). Эти действия нужно произвести для того, чтобы в дальнейшем не возникало проблем и конфликтов.
Вход в панель настроек
Если проблем с конфликтами адресов не возникло, то самое время перейти к настройке второго роутера в режиме репитера. Для этого необходимо подключиться к беспроводному маршрутизатору по кабелю или через сеть wifi (о том как это сделать описано в статье как подключиться к роутеру). Далее открываем любой браузер и в строке ввода прописываем тот самый IP адрес, который был указан на тыльной стороне нашего устройства, после чего нажимаем Enter. Если вы все правильно сделали, то перед вами появится окно в которое необходимо ввести следующие данные:
- для устройств фирмы TP-Link, Asus, Netgear – логин будет: admin, а пароль тоже: admin;
- для устройств фирмы Zyxel – логин будет: admin, а пароль: 1234 либо password.
Случаются ситуации когда пароли могут не подойти, для этого сбросьте настройки и посмотрите на обратной стороне, может быть там прописаны эти данные.
В данных действиях не должно возникнуть каких либо проблем и вы должны попасть во внутреннюю программу где будем производить основные изменения.
Настройка беспроводного режима
Для того, чтобы настроить роутер как репитер переходим во вкладку настройка беспроводного режима.
В этой вкладке вы сможете поменять название сети, изменить пароль для подключения к роутеру используемому в качестве повторителя, настроить ширину канала. Советую сразу поменять название сети и пароль если стандартные вас не устраивают (рекомендую изменить стандартные настройки, а также задать имя новой сети отличное от той, которую раздает основной роутер). Далее внизу страницы находится функция включения режима репитера (WDS). Поставив галочку напротив этой строки появятся дополнительные поля в которые можно ввести название той wifi сети к которой мы будем подключаться и пароль от нее, но я советую воспользоваться кнопкой поиска доступных беспроводных сетей.
После нажатия на эту кнопку появится список в котором нужно выбрать ту сеть, повторителем которой мы хотим быть.
Если все действия были выполнены правильно, то в нижних полях напротив названия сети должно отобразиться то название к которой мы подключаемся. Вам останется в специальное поле ввести пароль и нажать подключиться.
Случается иногда, что оба роутера работают на разных каналах и при нажатии на кнопку подключиться, отобразиться информация какой канал связи необходимо выставить для корректной работы. Для этого просто поменяйте значение в соответствующей графе.
Если все пункты были выполнены правильно, то на этом можно считать, что настройка роутера как репитера закончена, остается только проверить работу. Для этого отключаемся от всех сетей, находим название вновь созданной сети и подключаемся к ней с использованием пароля. Обычно подключение по wifi поддерживают мобильные устройства типа ноутбука, планшета или смартфона, но если вам необходимо подключить стационарный компьютер к беспроводной сети, то можете прочесть об этом в другой статье.
Очень буду рад если я помог решить поставленные задачи. Если что-то пошло не так, возникли трудности, то задавайте соответствующие вопросы в комментариях и я постараюсь помочь.
Если Вам понравилась эта статья, то подписывайтесь на новые и воспользуйтесь, пожалуйста, кнопочками:
ПОХОЖИЕ СТАТЬИ
pomkomp.ru
Инструкция по эксплуатации wireless n wifi repeater. WiFі репитер или увеличиваем покрытие домашней WiFі. Проблема, исправление с помощью прошивки
valendar пишет в 7 апреля, 2015 Цена:$ 13.43 + доставкаССЫЛКА НА ТОВАР
Цена:$ 13.43 + доставкаССЫЛКА НА ТОВАР
Подходит лето, а значит буду чаще сидеть с ноутбуком в беседке во дворе или на летней кухне. Но даже после замены роутера, сигнал там очень сильно проседает из-за стен и дистанции между точками подключения. Поэтому принято было решение расширить зону, чтобы устройство было просто как молоток и неприхотливое. Что из этого получилось далее.
Независимо от того, насколько хорош беспроводной маршрутизатор у нас, дома или в офисе, редко можно охватить всю необходимую область. Теоретически наилучшим положением беспроводного маршрутизатора является положение, сосредоточенное в области, в которой он будет обслуживаться. Но необходимость иметь электрическую розетку вместе с телефонной розеткой уменьшает возможности. Таким образом, беспроводная точка становится проводным элементом, а не всегда легко скрываться незаметно.
Проблема, исправление с помощью прошивки
При максимальной скорости 200 Мбит / с это устройство характеризуется низким энергопотреблением, около 3, 6 Вт в состоянии покоя и чуть более 4 Вт в режиме работы, а также очень простой конфигурацией. Процесс довольно прост. Первый шаг - указать, будет ли ретранслятор работать как таковой или как точка доступа, будучи первым нормальным. Любопытная деталь, которая легко игнорируется при первом конфигурировании устройства, - это имя, назначенное повторителю. Если не указано иное, ретранслятор принимает то же имя, что и основной беспроводной маршрутизатор.
ХАРАКТЕРИСТИКИС сайта магазина
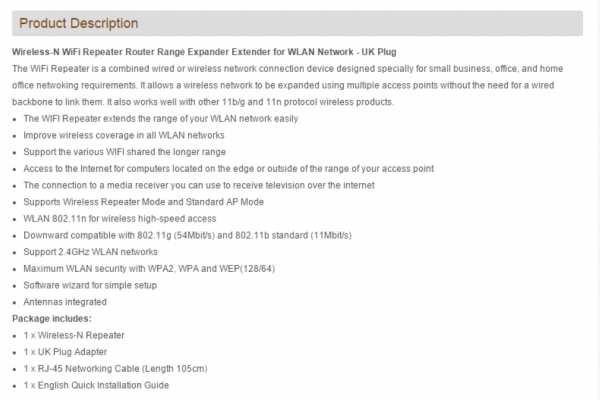 Дополнительная информация Wireless-N WiFi Repeater Router Range Expander Extender for WLAN Network - UK PlugThe WiFi Repeater is a combined wired or wireless network connection device designed specially for small business, office, and home office netwoking requirements. It allows a wireless network to be expanded using multiple access points without the need for a wired backbone to link them. It also works well with other 11b/g and 11n protocol wireless products.The WIFI Repeater extends the range of your WLAN network easilyImprove wireless coverage in all WLAN networksSupport the various WIFI shared the longer rangeAccess to the Internet for computers located on the edge or outside of the range of your access pointThe connection to a media receiver you can use to receive television over the internetSupports Wireless Repeater Mode and Standard AP ModeWLAN 802.11n for wireless high-speed accessDownward compatible with 802.11g (54Mbit/s) and 802.11b standard (11Mbit/s)Support 2.4GHz WLAN networksMaximum WLAN security with WPA2, WPA and WEP(128/64)Software wizard for simple setupAntennas integrated
Дополнительная информация Wireless-N WiFi Repeater Router Range Expander Extender for WLAN Network - UK PlugThe WiFi Repeater is a combined wired or wireless network connection device designed specially for small business, office, and home office netwoking requirements. It allows a wireless network to be expanded using multiple access points without the need for a wired backbone to link them. It also works well with other 11b/g and 11n protocol wireless products.The WIFI Repeater extends the range of your WLAN network easilyImprove wireless coverage in all WLAN networksSupport the various WIFI shared the longer rangeAccess to the Internet for computers located on the edge or outside of the range of your access pointThe connection to a media receiver you can use to receive television over the internetSupports Wireless Repeater Mode and Standard AP ModeWLAN 802.11n for wireless high-speed accessDownward compatible with 802.11g (54Mbit/s) and 802.11b standard (11Mbit/s)Support 2.4GHz WLAN networksMaximum WLAN security with WPA2, WPA and WEP(128/64)Software wizard for simple setupAntennas integrated
Это имеет свои преимущества и недостатки. С другой стороны, поскольку он также использует тот же ключ, что и основной, устройства будут подключаться к «точке доступа» большей интенсивности, поскольку все они имеют одинаковое имя и используют один и тот же ключ. Это может быть удобно, поэтому вам не нужно добавлять дополнительные настройки для нового беспроводного соединения. Теоретически оборудование автоматически переходит от одного к другому, как только они обнаруживают, что сигнал одного намного больше, чем другой.
В части неудобств необходимо отметить, что управление точками доступа будет более сложным. За некоторыми исключениями и, несмотря на то, что может показаться, настройка с тем же именем позволяет настроить несколько устройств, которые подключаются по беспроводной сети дома или в офисе, несмотря на «расширение» с помощью повторитель.
Кстати при выборе смотрите на вилку - я стараюсь не покупать с американской вилкой, так как противник ненадежных переходников. (Доставка 2 ух товаров в Украину вышла в 12$, но я так понял что там идет по весу и смотря куда слать, так, что предварительно рассчитывайте это на сайте.
УПАКОВКА Как я и говорил пришла с другим товаром, поэтому все в большой, малость помятой, коробке
Наличие 5 индикаторов позволяет узнать уровень подключения к маршрутизатору без использования компьютера. Как только ретранслятор настроен, нет необходимости отключать его и подключать к другому месту в доме или офисе. Повторитель поддерживает данные конфигурации и повторно подключает основной маршрутизатор без дополнительной операции. И сигнальные индикаторы уровня сигнала позволяют легко перемещаться из одного разъема в другой, пока ретранслятор не будет расположен между более удаленными компьютерами и основным беспроводным маршрутизатором, который подходит.
Сам репитер упакован в симпатичный блистер с описанием всех возможностей применения.

На обратной стороне инструкция на 3 языках. Китайского нет.

Варианты использования схематически обозначены или как репитер WiFi-WiFi или как точка доступа через шнурок.
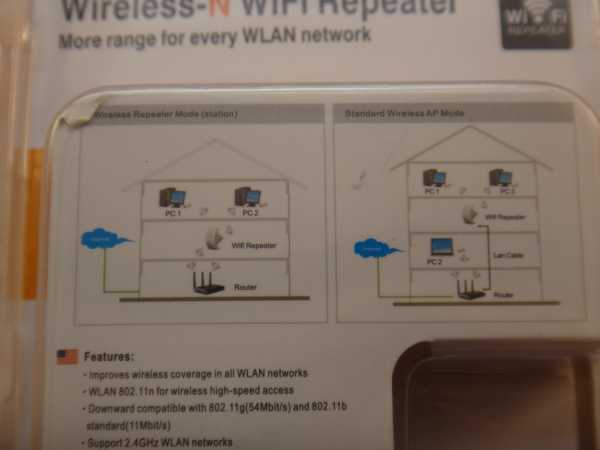
Если вам нужно повторно активировать свет в любое время, просто перейдите на панель управления и измените эту настройку. Панель управления также имеет доступ к обновлению прошивки репитера, хотя на данный момент изменений в текущей версии нет. Если это так, сначала вручную загрузите последнюю версию, с адреса загрузки, разархивируйте ее и затем снова из браузера, используя панель управления ретранслятора, загрузите файл. Продолжительность обновления составляет около 3 минут, в течение которого повторитель не должен быть отключен, а повторитель может быть неактивным, но после того, как процесс будет иметь самую последнюю и эффективную версию для устройства.
Комплект достаточно небогатый) Репитер, шнурок и инструкция.

Инструкция полностью схематическая и, наверное, даже полный «чайник» сможет по ней настроить это устройство и подключение к нему.


Таким образом, помимо расширения диапазона соединений без кабелей, он имеет проводную высокоскоростную точку подключения. Мне нужно перезагру
www.cena5.ru
Настройка режима WiFi репитера на роутерах TP-Link
Часто бывают ситуации, когда роутер не обеспечивает покрытия квартиры, загородного дома или офиса стабильным WiFi сигналом. Причин может быть множество — малая мощность самого роутера, наличие препятствий между комнатами в виде несущих железобетонных или кирпичных стен или просто большая площадь помещения. Например, в случае развертывания WiFi на складе предприятия.
Решить такие проблемы можно несколькими способами. Заменить роутер на более мощный, купить усилитель WiFi сигнала или настроить режим репитера WDS на другом роутере. У данной технологии есть два типа использования.
При работе в обычном режиме WDS раздающий роутер, который подключен к сети провайдера, может работать только с другими роутерами-ретрансляторами, и раздавать интернет пользователям будут уже они. А при использовании режима WDS+AP основной роутер раздает интернет по WIFi как роутерам-ретрансляторам, так и другим беспроводным клиентам.
Плюсы технологии WDS в возможности значительно увеличить площадь покрытия WiFi сети, не протягивая дополнительных кабелей, просто включив еще один роутер в соседнем помещении.
Недостатки заключаются в том, что уменьшается пропускная способность соединения — приблизительно в 2 раза на каждую используемую ступень ретрансляции, так как роутерами, работающими в режиме WDS, используется один WiFi канал и для передачи данных в сеть, и для связи с клиентами.
Надо отметить, что далеко не все устройства поддерживают этот режим, зачастую необходима перепрошивка и другие «танцы с бубном» вокруг маршрутизатора. Таких сложностей мы касаться не будем и рассмотрим вариант настройки режима wds-репитера на WiFi роутерах с официальной поддержкой этой функции.
Важный момент — технология wds довольно слабо стандартизирована и организуется у производителей несколько по-разному, поэтому для того, чтобы обеспечить стабильную работу в режиме wds, лучше использовать оборудование одного бренда, в противном случае у вас могут возникнуть проблемы с соединением устройств.
Рассмотрим вариант настройки WDS-репитера на примере роутеров TP-link. Веб-интерфейс разных моделей компании схож, и инструкция поможет разобраться практически со всеми из них.
Для начала необходимо настроить ведущий роутер. Предполагается, что он уже подключен к компьютеру и сконфигурирован для работы в сети. В любом браузере перейдите по IP-адресу, который задан по умолчанию в вашем роутере — 192.168.0.1 (или 1.1 — зависит от модели). Перейдите на вкладку «беспроводной режим».
В настройках «канал» отключите функцию «автоопределение» и вручную задайте канал вещания. Оптимально выбрать наименее загруженный, но если вы не знаете состояние эфира в месте установки роутера, задавайте любой. Не включайте режим WDS на основном роутере!
На этом настройка основного роутера завершена.
Далее подключите к компьютеру ваш второй роутер и зайдите аналогично первому в веб-интерфейс.
В меню вкладки «беспроводное соединение» активируйте пункт «включить WDS», а также задайте имя сети, которое будет видно всем клиентам вашей WiFi сети. После этого нажмите кнопку «поиск». Должен появится список точек доступа, которые видит ваш роутер.
В нем выберите вашу основную точку доступа, в пункте SSID будет отображаться ее имя. Нажмите кнопку «подключение». После этого роутер автоматически перенаправит вас на страницу настроек беспроводного режима.
Поля MAC-адреса и имени основной точки доступа будут заполнены автоматически. Это весьма удобная особенность, избавляющая пользователя от необходимости вводить параметры вручную, как на роутерах большинства других производителей. Также вам необходимо будет задать лишь пароль, который должен быть аналогичен паролю на основной точке доступа.
Далее вам необходимо перейти на вкладку настройки DHCP.
Отметьте пункт «отключить» напротив настроек DHCP сервера. Далее пройдите в меню Сеть (Network), откройте подменю Локальная сеть (LAN) и поменяйте IP-адрес устройства путем изменения последней цифры.
К примеру, адрес основного роутера — 192.168.0.1. Тогда адрес роутер-репитера должен быть 192.168.0.2 или 0.3 и т. д. После ввода адреса нажмите «сохранить».
На этом настройка завершена. Теперь ваша беспроводная сеть расширена на зону доступа второго роутера. Учтите — данный тип настройки подходит, как уже упоминалось выше, только для настройки режима «репитер» на роутерах TP-Link. Процесс настройки на других роутерах отличается, но мы обязательно рассмотрим его в других статьях на нашем сайте.
router.ru
Репитер TP-LINK: настройка и обзор возможностей
Фирма TP-LINK известна как производитель функциональных и в то же время доступных по цене и легких в настройке типов коммуникационных девайсов. В числе популярных видов продуктов, предлагаемых данным брендом рынка, — репитеры, а также роутеры, обладающие соответствующей функцией. В чем заключаются основные возможности обоих типов устройств? Каким образом осуществляется их настройка?

Что представляет собой репитер?
Репитер — это устройство, которое позволяет усиливать сигнал Wi-Fi, исходящий от маршрутизатора. Необходимость в его применении возникает, если мощности роутера недостаточно для обеспечения функционирования беспроводной сети в рамках площади комнаты или офиса. Функциональность репитера, в принципе, соответствует той, что характеризует работу маршрутизатора. То есть, подключаясь к беспроводной сети через репитер, пользователь вправе ожидать от сетевой инфраструктуры той же производительности, как если бы соединение осуществлялось с маршрутизатором напрямую.
Можно отметить, что в качестве альтернативы использованию рассматриваемых девайсов может быть задействование собственно маршрутизатора, например TP-LINK, в режиме репитера. Рассмотрим то, каким образом устройство, о котором идет речь, функционирует как самостоятельный элемент инфраструктуры, а также то, как задействовать роутер в соответствующем режиме.
Каковы основные возможности репитеров TP-LINK?
Прежде всего, стоит отметить, что фирма TP-LINK выпускает коммуникационное оборудование, в том числе репитеры, в рамках очень большого модельного ряда. Если говорить конкретно о девайсах рассматриваемого типа, то типовым решением, сочетающим в себе те возможности, характерные для большинства современных репитеров от TP-LINK, можно назвать устройство TL-WA850RE. В частности данный продукт обладает следующими основными преимуществами:
- репитер TP-LINK TL-WA850RE способен функционировать в режиме усиления радиосигнала, благодаря чему беспроводная сеть может быть расширена на большую площадь;
- устройство имеет небольшие габариты, благодаря чему оно может быть проинсталлировано даже в том случае, если в комнате или офисе пользователя немного свободного места;
- при необходимости к роутеру можно подключить и проводные девайсы посредством порта Ethernet.

Рассматриваемое устройство может быстро подключаться к Wi-Fi-роутерам, имеющим функцию WPS при условии, что маршрутизаторы имеют соответствующую кнопку. В случае если подобное подключение было однажды осуществлено, то повторная настройка репитера TP-LINK в общем случае не требуется.
Если говорить о возможностях коммуникации с применением Ethernet-порта, то к девайсу могут быть подключены такие решения, как игровые консоли, телевизоры SMART TV, а также различные мультимедийные устройства. При этом подключаемое к кабелю устройство может, используя ресурсы репитера, также быть частью беспроводной инфраструктуры.
Репитер TP-LINK в рассматриваемой модификации оснащен достаточно большим количеством светодиодных индикаторов, посредством которых можно, прежде всего, определить месторасположение девайса. Рекомендуется инсталлировать репитер в тех местах, в которых будут гореть как минимум 3 соответствующих синих индикатора.

При необходимости репитер TP-LINK TL-WA850RE может использоваться как коммуникационное устройство посредством специального мобильного приложения. Данное решение обеспечивает подключение с телефона или планшета к беспроводной сети, а также позволяет осуществлять управление различными опциями репитера.
Рассмотрим теперь то, каким образом осуществляется настройка репитера TP-LINK.
Настройка репитера: параметры подключения к сети
Перед тем как подключать рассматриваемый девайс к маршрутизатору, следует уделить внимание осуществлению корректной настройки второго устройства. Так, потребуется указать следующие сведения в его параметрах:
- IP-адрес;
- имя сети, к которой он подключается;
- тип шифрования;
- пароль.
После того как необходимые настройки осуществлены, нужно перейти к следующему этапу настройки соединения репитера с маршрутизатором. Примечательно, что он предполагает временное подключение первого устройства к компьютеру посредством кабеля — как раз таки с использованием порта Ethernet. При этом, пока репитер TP-LINK взаимодействует с ПК, роутер должен быть выключен.

Настройка репитера через ПК
Для того чтобы настроить рассматриваемый девайс, необходимо задействовать веб-интерфейс управления опциями девайса — через браузер. Открыв его, нужно выбрать функцию Network. После этого необходимо проверить, находится ли IP-адрес репитера в том же сегменте, что и IP-адрес маршрутизатора. То есть первые 3 группы цифр в IP-адресе должны полностью совпадать. Если отличается хотя бы 1 — необходимо ввести в настройки репитера корректный IP-адрес, который относится к соответствующему сегменту. Затем нужно сохранить настройки, нажав на Save.
После этого необходимо выбрать опцию Quick Setup в веб-интерфейсе. После — кликнуть на Next, затем — на Wireless. После нужно выбрать опцию Range Extender и установить для нее параметр Operation Mode. Следующий шаг — поиск маршрутизатора в сети посредством функции Search. Подключение должно осуществляться исходя из имени сети, которое определено для роутера на предыдущем этапе. После выбора данного параметра необходимо нажать Save.
Настройка защиты сети: нюансы
Далее нужно настроить, определяя оптимальные параметры, в соответствии с которыми должен работать репитер, WiFi. TP-LINK позволяет, в частности, установить уровень защиты сети. Для этого нужно выбрать опцию Wireless, после — Wireless Security. Затем следует установить параметр WPA2-PSK, а также метод шифрования AES. После ввести пароль, соответствующий тому, что прописан в настройках маршрутизатора. Затем нажимаем Save.
Таким образом, главная задача пользователя при настройке репитера — ввести в рассматриваемое устройство и в маршрутизатор, к которому он подключается, одинаковые настройки.
Настройка репитера: тестирование
После того как настройка соответствующего девайса осуществлена, необходимо проверить то, насколько корректно будет функционировать беспроводная сеть. Для этого необходимо выбрать опцию System Tools, затем — Diagnostic. После этого необходимо ввести в поле IP-адреса тот адрес, что установлен для роутера. Затем нужно нажать на Start в целях запуска механизма тестирования.
Роутер TP-LINK как репитер
В начале статьи мы отметили, что альтернативой применению репитера при его отсутствии или при необходимости выстраивания инфраструктуры беспроводной сети в еще большем масштабе может быть использование роутера в режиме репитера. В частности многие из тех устройств, которые выпускаются брендом TP-LINK, обладают данной функцией. В числе таких решений — девайс TL-WA901N. Рассмотрим то, как настроить роутер TP-LINK как репитер в соответствующей модификации.
Можно отметить, что маршрутизатор в указанной модификации обладает такими возможностями, как:
- передача данных в рамках Wi-Fi-сети со скоростью в пределах 300 Мбит/сек;
- обеспечение функционирования беспроводной инфраструктуре в режимах роутера, WDS — то есть, репитера, моста;
- быстрая настройка передачи данных с шифрованием;
Кроме того, в устройстве реализована поддержка технологии PoE — до 30 метров, благодаря чему роутер может быть инсталлирован на труднодоступных участках.
Теперь более подробно о задействовании функции «репитер» роутера TP-LINK в модификации TL-WA901N. Прежде всего, необходимо осуществить настройку маршрутизатора через компьютер.
Роутер как репитер: настройка с помощью ПК
Для решения данной задачи нужно подключить роутер к ПК посредством сетевого кабеля RJ-45. После войти в «Панель управления» Windows, выбрать опцию «Сеть и интернет», затем - «Центр управления сетями и доступом». В соответствующем интерфейсе необходимо выбрать опцию, позволяющую осуществить изменение настроек адаптера. После правой кнопкой выбираем пункт «Подключение по локальной сети», затем - «Свойства». В открывшемся интерфейсе нужно выставить оптимальные параметры подключения: IP-адрес адаптера, а также маску подсети.
Следующий шаг — задействование веб-интерфейса управления роутером, схожего с тем, что мы задействовали для настройки репитера. Необходимо открыть браузер и ввести в адресную строку IP-адрес маршрутизатора (обычно он указывается на нижней части корпуса роутера). На открывшейся странице нужно ввести логин и пароль — в общем случае это слово admin.

Непосредственно в панели управления роутером необходимо выбрать опцию «Беспроводная сеть», затем - «Настройка сети». После — указываем корректные опции на открывшейся страницы. Главное здесь — отразить, что использоваться будет маршрутизатор как универсальный или обычный ретранслятор (второй вариант нужно выбирать, если активирован режим WDS). После этого нужно нажать на кнопку поиска, а в открывшемся списке выбрать роутер, который необходимо ретранслировать. Затем нажимаем на «Подключить». После — сохраняем настройки.
Роутер должен перезагрузиться.
Роутер как репитер: настройка защиты сети
Следующий шаг настройки маршрутизатора TP-LINK в режиме репитера — определение параметров безопасности беспроводной сети. Для решения данной задачи необходимо выбрать опцию «Безопасность соединения». В ней необходимо отразить параметры, полностью соответствующие тем, что установлены в роутере, к которому подключается настраиваемый девайс. Это очень важный нюанс, поскольку если настройки будут разными, то ретрансляция корректно функционировать не будет.
После этого нужно перезагрузить устройство и проверить то, как функционирует маршрутизатор в качестве репитера. Для этого необходимо перейти на вкладку «Состояние» в меню управления роутером.
Роутер или репитер?
Как настроить роутер TP-LINK как репитер, мы изучили на примере одной из популярных модификаций маршрутизаторов, однако аналогичным образом решается задача и на других распространенных девайсах линейки TP-LINK. Рассмотренную нами схему можно считать, таким образом, в достаточной мере унифицированной. Для настройки разных девайсов в целях их задействования в режиме репитера применяются очень схожие программные интерфейсы (не считая того нюанса, что они могут различаться по языку оформления).

Оба варианта развертывания инфраструктуры беспроводной сети можно считать равнозначными, с точки зрения обеспечения стабильности ее работы. В принципе, не важно, задействуется оригинальный ретранслятор или же используется роутер в этом (но желательно, чтобы оба девайса были выпущены одним брендом — TP-LINK) качестве. Репитера, с точки зрения обеспечения функционирования сети, в требуемом масштабе может не хватить, поэтому он может быть дополнен роутером, поддерживающим функцию ретранслятора при аналогичном уровне стабильности работы и производительности обслуживания сети. Оба устройства могут быть взаимозаменяемыми, поскольку выполняют фактически одну и ту же функцию. К тому же по схожим принципам осуществляется адаптированная к функционалу обоих девайсов TP-LINK настройка. Режим репитера оригинального устройства и маршрутизатора активируются и работают в рамках единого алгоритма.

Самое главное в настройке обоих типов девайсов — соблюсти синхронность параметров адресации девайсов, а также тех, что относятся к обеспечению безопасности обмена данными. Решение данной задачи облегчается, опять же, тем, что для настройки и роутера, и ретранслятора используются схожие программные интерфейсы.
Резюме
Итак, мы рассмотрели то, как настроить репитер TP-LINK как самостоятельное устройство, а также задействовать маршрутизатор, выпускаемый данным брендом, в качестве ретранслятора. Оба метода развертывания инфраструктуры беспроводной сети позволяют увеличить зону покрытия Wi-Fi-сигналом и обеспечить подключение к ней устройств, располагающихся на значительном расстоянии от роутера либо имеющих недостаточную чувствительность к уровню сигнала от него.
fb.ru












