Усиление сигнала WiFi и дальности действия с помощью репитера. Усилитель сигнала роутер wifi
Усилитель сигнала Wi-Fi - как усилить и настроить сигнал роутера
Установка роутера позволяет создать по всей площади квартиры зону раздачи Интернета через Wi-Fi. Это очень удобно, поскольку нет необходимости путаться в проводах, искать способы прикрепить и спрятать их. Однако устройства с большим радиусом покрытия и стабильной интенсивностью излучения дорогие, а дешевые аналоги часто могут обеспечивать слабый Wi-Fi в некоторых комнатах.

Бороться с этим помогает усилитель Wi-Fi. Это устройство еще называют репитером. В основе работы его лежит схема простого усилителя сигнала, которую могут собрать в домашних условиях все желающие.

Краткое содержимое статьи:
Плохой Wi-Fi: причины
Перед тем, как покупать новый роутер или мастерить усилитель следует разобраться с вероятными причинами недостаточного или нестабильного Wi-Fi. Иногда устранение неполадок или корректная настройка роутера поможет обойтись без кардинальных действий.
Наиболее распространенными причинами плохого Wi-Fi является:
Неправильное расположение роутера относительно всех участников сети: роутер испускает сигнал в сфере с радиусом, который обеспечивается его мощностью. Источник беспроводной сети необходимо устанавливать в месте с одинаковой удаленностью всех комнат. Например, кухня находится между одной и двумя другими комнатами, поэтому будет идеальной точкой доступа.

Близкое расположение к микроволновой печи. Волны этого прибора могут перекрывать Wi-Fi, поэтому желательно держать роутер подальше от нее.

Железобетонные или кирпичные стены для волн Wi-Fi могут стать непреодолимым препятствием, попросту отражая или уменьшая пропускаемую интенсивность излучения.

Роутер с небольшой мощностью. Такие устройства обладают сильно ограниченным радиусом действия, поэтому слабый роутер неспособен передавать Интернет на большие расстояния.

На работе роутера может отрицательно сказаться устаревшая прошивка или сильное нагревание устройства.

Соседские беспроводные сети в многоквартирных домах могут глушить сигнал своего прибора.

Подключение нескольких пользователей к одному источнику Wi-Fi.
Если после проверки всех этих причин плохого сигнала роутера проблема не устраняется, то нужно принимать кардинальнее решения – покупать более мощное оборудование или смастерить усилитель сигнала wi-fi своими руками. В любом случае нужно действовать, коннект не появится сам по себе.

Что такое усилитель Wi-Fi: принципы работы
Для повышения интенсивности Wi-Fi используются радиоприборы, которые называются усилителями. Их принцип действия базируется на ретрансляции имеющегося сигнала без какого-либо изменения других параметров, например скорости передачи, частоты и т.п.

Репитер представляет собой небольшую коробку из пластика со световыми индикаторами на передней панели и вилкой для стандартной 220-вольтной розетки. После подключения этого устройства к сети, начинает ловить имеющийся сигнал и уже относительно своего расположения увеличивать радиус покрытия.

Световые индикаторы показывают уровень исходящего от модема или роутера излечения в месте подключения репитера. Если на фото усилителя сигнала wi-fi изображена зажженной красная лампочка, то это свидетельствует о передаче данных низкой интенсивности для устройства и его нужно переместить ближе к источнику. Свечение синей или зеленой лампочки говорит о корректной работе усилителя с хорошим Wi-Fi.

Виды усилителей WiFi
Различают следующие виды усилителей беспроводной сети:
Офисные или промышленные репитеры – являются по функционалу полноценными точками доступа. Эти приборы могут обеспечить качественным Wi-Fi до полусотни абонентов с разными типами устройств: телефонами, планшетами, компьютерами.

Домашние усилители – могут покрывать зону радиусом 10-20 метров хорошей связью беспроводной сети. Поддерживают работу до 5 абонентов при одновременном подключении.

Персональные устройства – для личного пользования, могут выпускаться в виде usb-оборудования, что очень удобно.
Аппаратные способы усиления Wi-Fi
Усилить излучение можно с помощью аппаратных манипуляций – прямого воздействия на оборудование посредством проведения определенных модификаций или улучшений. Следует понимать, что сигнал принимается антенной и именно она в большинстве случаев является виновником проблем с интенсивностью беспроводной передачи.

Модификация или замена антенны. Сменить антенну мощностью 2-3 дБи на аналогичною с показателем 8-10 дБи дает ощутимое усиление сигнала. Если замена детали с меньшей разницей параметров, например, 6 дБи на 9 дБи такого эффекта не обеспечит.

Можно попробовать повернуть антенну в сторону получателя излучений. Если изменений никаких не произошло, значит нужно принимать кардинальные меры.

Установка маршрутизатора с несъемной или встроенной антенной поможет сделать устройство с проводом-удлинителем и подставкой более совершенным. Такое оборудование можно использовать для детектора уровня сети без необходимости передвижения самого источника Wi-Fi.

Самодельные приборы иногда настолько дешевые, что проще поинтересоваться как, сделать усилитель сигнала wi-fi своими руками с использованием подручных средств или мусора. Например, сигнал усиливается металлизированными предметами: фольгой, металлической банкой и т.п.

Увеличение качества беспроводных сетей можно добиться посредством подключения адаптера на устройстве-клиенте. Данный способ подходит для персональных компьютеров, к которым присоединяется через PCI слот или USB—порт адаптер.

Роутер может перенастраиваться в режим усилителя беспроводного излучения волн. Поэтому лишнее такое устройство отлично справится с такой задачей.
Усилитель Wi-Fi своими руками
Существует много способов создания самостоятельно с подручных средств ретрансляторов. Наиболее простым и дешевым считается устройство с жестяной банки от напитков. Ниже приведена подробная инструкция, как сделать усилитель для начинающих пошагово:
- Понадобится жестянка, канцелярский нож, ножницы, закрепки, двухсторонний скотч.
- Жестянку следует тщательно вымыть и просушить, устранить движимые элементы в области отверстия;
- Осторожно канцелярским ножом срезать дно банки и ее верхушку параллельно им. Должен получиться полый цилиндр;
- Разрезаем его перпендикулярно основе и разворачиваем;
- Закрепки прикрепляем к внешней части срезанной крышки , переворачиваем ее и насаживаем на антенну роутера;
- С помощью двухстороннего скотча крепим ровную полукруглую пластину жести, чтобы получился своеобразный локатор;
- Поворачивая такой усилитель открытой областью к направлению устройства, которое нуждается в усиленном Wi-Fi.

Мифы об усилении Wi-Fi
Глядя на роутер, создается впечатление, что чем длиннее антенна, чем больше размеры устройства или какая-то отличительна черта у дорогих устройств, тем качественнее и мощнее сигнал. Однако это далеко не так, поскольку в подавляющем большинстве внешний вид роутера диктуется дизайнерскими решениями и эстетичностью для внешнего использования.

Усилитель сигнала беспроводной сети не скачивается и его вообще не существует. На программном уровне нельзя изменить заводские характеристики, которые ограничиваются комплектацией устройства. Это тоже, что скачать 22-дюймовый монитор, вместо имеющегося 17-дюймового экрана.

В худшем случае по такому запросу можно найти вирус, а в лучшем – это драйвера к сетевому оборудованию или прошивка, что также отношения к регулированию уровня излучения не имеет.

Установка более «мощной» антенны или в понимании обычного пользователя – длиннее прежней не даст никаких результатов. В современном оборудовании предполагается встраивание антенны. Намного эффективнее сделать усилитель сигнала из подручных материалов, чем воевать с антеннами.

Пластиковые антенны, идущие в комплекте к роутерам, не всегда имеют внутри сердечник длиннее, чем на треть от всей антенны. Для каждого отдельного устройства производятся расчеты, поэтому устанавливается именно такое оборудование.

Фото усилителей сигнала Wi-Fi































tytmaster.ru
Как усилить сигнал Wi-Fi роутера: шаг за шагом
Содержание статьи
Производительность устаревших беспроводных маршрутизаторов существенно уменьшилась, что отражается в виде низкой скорости интернета и плохом сигнале. Необязательно заказывать в магазине новое оборудование, поэтому мы рассмотрим, как усилить сигнал WiFi, какие настройки и средства для этого нужно применить. Вы узнаете, как увеличить покрытие WiFi роутера своими руками c помощью аппаратных и программных методов.
Оптимальное расположение роутера
Многие пользователи делают одну и ту же ошибку, располагая роутер в какой-нибудь угловой комнате, когда при этом основные потребители интернета находятся на другом конце дома или квартиры. При этом не важно какая скорость вашего провайдера. Будь то 100 Мбит/с, которые предоставляет Ростелеком или 20 Мбит/сек от другого поставщика – сигнал роутера все также будет слаб в связи с неудачным расположением. Что необходимо сделать:
- Понять, что подавляющее большинство антенн являются всенаправленными, поэтому радиосигнал расходится на одинаковое расстояние по всей окружности.

- Находим центр квартиры/дома, где сигнал сможет покрыть большую часть жилой площади.
- При перестановке учитывайте количество стен. Если в одном из направлений более 3-х стен, то постарайтесь перенести оборудование ближе к данному препятствию.
- При выборе места установки опирайтесь на то, чтобы во всех направлениях было одинаковое количество стен.
Выбор стандарта вещания
Большинство моделей маршрутизаторов Tp link, D-link, Asus и др. поддерживают несколько стандартов вещания. Перед тем, как усилить сигнал роутера, нужно разобраться, с какими режимами работает прибор. Сегодня таких стандартов 4 – это b, g, n, ac. Они указаны в порядке увеличения пропускной способности. Самый скоростной – это AC, и он используется только в современных моделях. В более старых образцах доступны только первые три стандарта. Что нужно делать дальше:
- Определить самый быстрый стандарт для своей модели (n или ac) и переключить роутер в соответствующий режим.
- Чтобы попасть в главное меню, необходимо в адресной строке браузера прописать IP-адрес роутер. Чаще всего – это 192.168.1.1, или 192.168.0.1. Затем маршрутизатор спросит логин и пароль. В оба поля нужно вписать admin.

- Чтобы это сделать, нужно зайти в соответствующий раздел настроек «Wireless setting» или «настройки беспроводного подключения».
- Из выпадающего списка выбрать стандарт вещания.

Переключение на диапазон 5 ГГц
Большинство современных смартфонов и другая техника поддерживает прием беспроводного интернета в стандарте 5 ГГц. Но это не относиться к более старым устройствам. Если вы таковые не используете, то можете перейти к следующему пункту статьи.
- Раздел включения режима работы 5ГГЦ находится в разделе Dual Band Selection. Здесь можно выбрать одновременную работу в 2,4 и 5 ГГц, или только один из вариантов.

- Если не все домашние устройства поддерживают новый стандарт, то лучше оставить двухдиапазонный режим.
Отключение устройств, работающих на частоте 2.4 ГГц
Усиление сигнала Wi-Fi обеспечивается освобождением от лишних радиопомех, которые могут создаваться работающими на частоте 2,4 ГГц устройствами. Выбрав режим 5 ГГц, необходимо все гаджеты перевести в работу на этот диапазон, будь то телевизор, ноутбук, телефон или другая техника.
Переключение на свободный канал модема
Как еще можно использовать программные методы, чтобы усилить сигнал wifi роутера? Многие маршрутизаторы работают с настройками по умолчанию. Владельцы только вводят данные своего договора для авторизации, после чего создают беспроводную сеть. Роутер вещает через определенный канал. Если одно из принимающих устройств показывает плохое качество приема, можно выбрать другой рабочий канал.
- К примеру, в роутерах TP-link их 13. Выбирайте 13 канал, который остальные жильцы многоквартирного дома используют крайне редко, поэтому качество соединения будет более стабильным.

Смена антенны
Самым радикальным приемом усовершенствовать сигнал в квартире – это установить другую антенну в Wi-Fi роутер. Речь идет о моделях с более высоким коэффициентом усиления по сравнению с теми, что идут в комплекте.
Данный способ подойдет не всем, т.к. некоторые маршрутизаторы имеют несъемное соединение с антенной. Тем не менее много других устройств позволяет легко ее заменить. Что нужно сделать:
- Подобрать антенну для усиления (для 3-х и 4-х комнатных квартир подойдут варианты с усилением 5 dbi. Для объектов с большей площадью можно обратить внимание на варианты 7 и 9 dbi.
- Отключить питание маршрутизатора
- Выкрутить старую антенну

- Вкрутить новую
- Запустить и проверить сигнал в самом дальнем от роутера помещении.
Установка репитера
Когда нормальному приему сигнала мешает несколько стен, можно расширить беспроводное покрытие с помощью специальных устройств, которые называются репитерами. Они являются своего рода ретрансляторами. Чтобы репитер работал эффективно, он должен находиться в зоне более или менее качественного сигнала. Такой зоной можно считать уровень приема не ниже 3-х рисок из 5 возможных (не менее 60%), больше – лучше. Тогда репитер способен существенно расширить зону и усилить сигнал wifi роутера. Шаги:
- Воткнуть в розетку повторитель.

- Подключиться к его интерфейсу через сетевой кабель или Wi-Fi.
- Зайти в настройки (ввести адрес репитера в адресную строку браузера) и ввести пароль доступа к сети

- Выбрать режим работы (2,4 Ггц или 5 ГГц).
Установка усилителя
Усилить сигнал роутера можно и посредством подручных средств. В данном случае с помощью обычной пивной банки можно сделать сигнал роутера направленным. При этом мощности антенны будет хватать и для самой дальней комнаты. Но в этом методе есть один недостаток: сигнал существенно ослабнет в обратном направлении, поэтому после модификации роутер нужно ставить в одном из концов квартиры, направляя его на основных потребителей. Создаем параболический отражатель на каждую антенну.
- Отрезать дно с одной сторона жестяной банки из-под любого напитка

- Разрезать банку вдоль

- Разрезать банку вокруг дна с другой сторону, но не до конца.
- Надеть получившуюся конструкцию на антенну и направить в сторону, где необходимо создать качественное покрытие.

Такой усилитель способен увеличить уровень сигнала от 25 до 70%. В данном случае вы можете корректировать направление волны сигнала, что позволить добиться оптимального качества приема.
Улучшение приема на ноутбуках
Самый действенный метод – это установить Wi-Fi адаптер, который вставляется в обычное гнездо USB, когда штатная антенна не может обеспечить должное качество приема. При этом нужно предварительно отключить встроенную антенну, чтобы она не создавала помехи. Для этого необходимо:
- Зайти в диспетчер устройств на ноутбуке и найти в списке беспроводной адаптер.
- Кликнуть правой кнопкой на названии устройства и выбрать пункт отключить.

Также можно сменить пароль к беспроводной сети. Если он был слишком прост, то вашей скоростью может пользоваться кто-то еще. Задайте более сложный ключ.
Правильный выбор адаптера для компьютера
Удачная покупка зависит от того, какая мощность антенны адаптера выбрана. Существует несколько вариантов исполнения данного устройства. Первый – это USB-подключение. Такой вариант ограничивается усилением 2dbi, т.к. USB-разъем не выдает столько напряжения, чтобы использоваться антенну большей мощности. Более высокомощный адаптер (5dbi и выше) вставляется в слот PCI Express на материнской плате ПК.
- Если у вас ноутбук, то подойдет только вариант USB
- Чтобы установить адаптер в материнскую плату, необходимо вынуть из корпуса одну из заглушек

- Вставить устройство в разъем
- Установить драйвер (Windows 10 в большинстве случаев самостоятельно определяет новое оборудование).
Усиление сигнала wifi роутера можно осуществлять как со стороны передающего устройства, так и принимающего. Чтобы добиться максимального эффекта, можно использовать все вышеперечисленные методы.
Пожаловаться на контентwirelesscover.ru
Как усилить сигнал Wi-Fi сети и увеличить дальность Wi-Fi
Советов о том, как усилить сигнал сети Wi-Fi, современный интернет предоставляет огромное множество. Но недостатком многих статей является то, что полезная информация скрывается за горами рекомендаций, которые не имеют отношения к заданной проблеме или имеют значение, но совсем опосредованное. В результате пользователь пытается увеличить область действия сигнала Wi-Fi с помощью настроек, которые невозможно применять для решения подобных задач. Они просто бесполезны для сети, а тем более для радиуса ее активности.

Задача усиления сигнала Wi-Fi сети предполагает влияние на изменение радиуса ее покрытия и расстояния работы Wi-Fi. Часто можно столкнуться с проблемой, когда невозможно воспользоваться Wi-Fi в дальних комнатах жилища, хотя роутер восстановлен, и неполадок с его работой не выявлено. Также могут возникнуть неудобства при наличии возможности беспроводной передачи данных на разных этажах одного помещения.
Оглавление статьи
Факторы, влияющие на территорию распространения Wi-Fi сигнала
От чего зависит радиус действия Wi-Fi сети? Ответов на этот, казалось бы, простой вопрос, имеется немало. Немаловажную роль на территорию распространения сети Wi-Fi играют такие факторы:
- Количество и мощность антенн роутеров;
- Толщина стен в помещении;
- Количество беспроводных систем передачи данных, расположенных по соседству;
- Место расположения периферийного устройства, обеспечивающего выход в интернет;
- Другие помехи.
Часто при приобретении роутера, покупатели просят подобрать такое устройство, которое обеспечит стабильный сигнал для жилища с разным количеством комнат либо частного дома. Но посоветовать что-то конкретное в таких случаях невозможно, поскольку необходимо изучить много условий. Площадь помещения может стать тем единственным фактором, на который следует обратить внимание при покупке роутера. Для квартиры с одной комнатой вполне подходящим станет вариант оборудования не дорогого по цене, имеющего одну антенну, мощность которой составляет 3 dBi. Для обеспечения сигнала сети Wi-Fi в помещения с довольно большой площадью нужно учитывать другие характеристики роутера. При этом, ценовой фактор не следует брать за основу приобретения нужного оборудования. Для сравнения, прибор роутер Asus RT-N18U обладает рядом преимуществ: несколько антенны, функция по увеличению радиуса активности Wi-Fi от фирмы Asus. Но если его использовать наряду с другой моделью, менее дорогой, на одинаковом расстоянии, результат его работы не во многом отличается от модели роутера с ценой, меньшей в несколько раз D-link DIR-615. Несмотря на то, что последний вариант оснащен антеннами, расположенными внутри устройства.
Изменение настроек оборудования для повышения силы сигнала беспроводного Wi-Fi
При наличии и установке оборудования для выхода в интернет в жилом, офисном помещении можно попытаться самостоятельно повлиять на силу сигнала беспроводной сети передачи данных. Следующие советы помогут это сделать. Для начала нужно определиться со способом решения поставленной задачи:
- Перенастроить роутер для усиления сигнала
- Прибегнуть к дополнительным устройствам либо приспособлениям
Поиск и смена канала на роутере

Шаг №1: поиск и смена канала на роутере. Влияние на активную работу вашей сети могут оказывать сети, которые используются соседями. Они оказывают сильную нагрузку на канал, от которого зависит работа вашей сети. Так ли это можно узнать в том случае, если устройство, установленное в вашем помещении, видит соседские доступные сети для подключения.
Без экспериментов тут не обойтись. Есть несколько вариантов действий в этом случае:
- Настроить любой статистический канал
- Выбрать канал Авто
- Воспользовавшись дополнительной программой сделать выбор свободного канала
То, что вы выберете необходимо закрепить в настройках устройства по передаче данных (роутера).
Заострять внимание на инструкции о замене и установке диапазона частот в этой статье нет смысла. Проще всего воспользоваться полезной статьей Как найти свободный Wi-Fi канал, и сменить канал на роутере? Она содержит информацию о сущности канала и методике нахождения незагруженного из них. Для роутеров различных моделей диапазон частот изменяется по определенной методике.
Перевод сети в 802.11N
Шаг №2: Переводим свою сеть в режим работы 802.11N. Режим b/g/n (11bgn mixed) является стандартной настройкой для работы беспроводной сети. Для роутеров с количеством антенн больше одной можно принудительно его изменить Выбор в пользу 802.11N характеризуется новыми преимуществами работы роутера: улучшением трансляции Wi-Fi, повышением скорости и расширением площади его действия.
Но в случае наличия устройств старой модификации возникает проблема. Из-за невозможности поддержания этого режима работы, роутер не будет воспринимать сигналы сети. Оптимальным вариантом для нового устройства станет n режим. Особого труда здесь прилагать не требуется. Достаточно перенастроить роутер, посетив определенный адрес. Для этого можно воспользоваться специальной инструкцией, размещенной здесь — как зайти в настройки роутера, инструкция для всех моделей.
Далее беспроводную сеть настраиваем с помощью специальной вкладки. По названию Wi-Fi, Беспроводной режим, Беспроводная сеть, Wireless и т. д. найти нужный элемент не составит затруднений.
В открывшейся вкладке находим пункт Режим беспроводной сети и задаем команду лишь в N режиме (N only).
Ниже наглядно отображена описанная методика на примере роутера Asus.
Завершается этап сохранением настройки и полной перезагрузкой устройства. При обнаружении проблем во время подключения роутера необходимо вернуться к смешанному режиму работы.
Проверка мощности передачи
Шаг №3: Проверяем мощность передачи в настройках маршрутизатора. Мощность сети Wi-Fi можно выставить самостоятельно. К сожалению, такая возможность представлена не для всех устройств и служит в большей степени для уменьшения мощности, но обратить внимание на этот факт все же стоит.

Для оборудования от производителя Asus нужно воспользоваться вкладкой с пунктом Беспроводная сеть — Профессионально. В ее нижней части размещено следующее: «Управление мощностью передачи Tx power». Регулируется показатель мощности шкалой с единицей измерения – процент. Наглядно это имеет такой вид:
Для роутеров Tp-Link осуществление изменения параметров происходит с помощью Wireless — Wireless Advanced. Для определения параметров силы сигнала предусмотрен пункт Transmit Power. Максимум мощности обозначается словом High.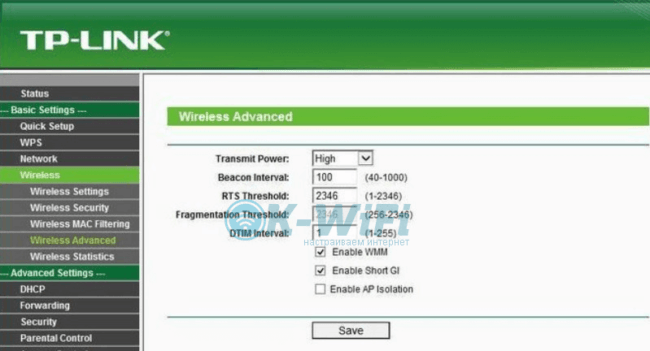
Дополнительные устройства для увеличения территории активного действия беспроводной сети
- Установка репитера, или настройка второго роутера в режиме усилителя.
Этот способ отличается от всех других своей особой надежностью и эффективностью. Но, на ряду с этим требует дополнительных материальных затрат на приобретение репитера. Это устройство усиливает сигнал и устанавливается в месте, где Wi-Fi еще можно уловить, но его сигнал уже довольно слабый. Он работает по принципу повторителя и передает сигнал сети дальше. В статье, что такое Wi-Fi репетир (повторитель), как он работает, и что значит роутер в режиме репитера? можно ознакомиться подробно с этим небольшим устройством.
Для выполнения функций репитера можно использовать дополнительные роутеры от производителей ZyXEL и Asus. В них возможно задать режим повторителя, руководствуясь следующими методиками:
- Смена антенн роутера на более мощные.

С помощью этого метода действие сети Wi-Fi можно увеличить, но незначительно. Результат от смены антенн не эффективный. Тем более, как и в первом случае требует дополнительных вложений средств. Да, цена на съемные антенны для роутера не так уж и велика, но стоит ли тратить деньги, если толку от этого не будет?
Если же вы и решились сменить антенны, то необходимо брать самые мощные.
- Покупка нового роутера, переход на 5 GHz.

Поскольку большинство роутеров работает на частоте 2.4 GHz., то устройство с диапазоном работы в 5 GHz. будет эксплуатироваться намного эффективнее. Это объясняется сравнительной свободой этого диапазона и отсутствием многочисленных помех. Как результат этого – увеличение скорости расширение радиуса действия беспроводной сети.
К переходу на другой диапазон и приобретению нового роутера прибегают в случае, когда на сигнал вашей сети оказывают влияние разные другие сети. Проблемы с заниженной скоростью, постоянными «глюками» и пропажей доступа решаться с приобретением нового дорогостоящего роутера с диапазоном работы 5 GHz.
Дополнительные советы по расширению области действия Wi-Fi
Совет 1. Выберите правильное расположение вашего роутера. Воспользоваться советом стоит, ведь у большинства маршрутизатор установлен либо в отдаленных помещениях, либо в прихожей. В результате эффективной работы беспроводной сети ожидать не стоит.
Лучшим местом размещения роутера будет помещение в центре вашего жилья или офиса, а также следует знать, что стены мешают прохождению сигнала сети Wi-Fi.
Совет 2. Самодельные усилители для Wi-Fi антенн. Приспособление можно сделать с применением подручных материалов. Для этого подходит фольга и жесть. Об этом твердят многие статьи народных умельцев. На практике можно поместить фольгу или жестянку около роутера для того, чтобы сигнал как бы отбивался и изменял направление, но эффективности от этого мало. Тем более что с эстетической точки зрения такое решение смотрится не очень хорошо.
ok-wifi.com
Как просто усилить сигнал Wi-Fi своими руками
Ещё один простейший способ как усилить сигнал вашего Wi-Fi роутера, ноутбука или компьютера не потратив при этом ни копейки. Рассказ пойдет о том как сделать своими руками насадку уже на имеющуюся антенну, с помощью которой можно будет существенно увеличить уровень сигнала, а следовательно и радиуса действия и зоны покрытия Wi-Fi сигнала.Что нам понадобиться
Из материалов для насадки:- Подложка пенопластовая - пищевая упаковка. Можно использовать любой другой материла или лист картона.
- Толстая медная проволока. Небольшой отрезок.
- Ножницы.
- Шариковая ручка или карандаш.
- Штангенциркуль или обычная линейка.
- Кусачки.
Чертеж насадки на антенну
Все размеры указаны в миллиметрах. Идея такая: на антенну насаживается длинный отрезок из пенопластовой подложки, в который вставляются медные отрезки. Тем самым создается направленность антенны и концентрация сигнала в одном направлении.Сверху указаны расстояния между медными отрезками. А снизу длина каждого медного отрезка.Я взял вот такой поддон, в котором очень часто продают финики или зелень.Отрезок толстой медной проволоки 0,8-0,9 мм в диаметре. Можно попробовать и с более толстой.Размечаем подкладку штангенциркулем и ставим точки ручкой, где будет вставляться антенна от роутера.Расчерчиваем линии выреза.Вырезаем направляющую обычными ножницами.Смотрим на чертеж и определяемся куда и какой длинны отрезок будет вставлен.Кусачками нарезаем проволоку соответствующей длину.Вставляем отрезки проволоки в направляющую. При желании, закрепить их можно горячим клеем, чтобы не вылетали.Наша насадка - усилитель готова к испытаниям.Проверка уровня сигнала
Включаем ноутбук, запускаем программу сканирующую уровень приема сигнала. Немного подождем, чтобы заметить уровень начального приема. Затем одеваем насадку на антенну Wi-Fi, направляем на роутер и тут же видим увеличение мощности и уровня сигала.Для проверки снимаем насадку с антенны и тут же видим падение сигнала до начально уровня.Опять одеваем и опять видим увеличение. Все прекрасно работает.Я одевал насадку на модуль-адаптер Wi-Fi подключенного к ноутбуку. Если вы захотите существенно увеличить расстояние приема, то такую насадку нужно надеть и на антенну своего раздающего роутера. Две направленные друг на друга Wi-Fi антенный будут прекрасно работать.Вот такой нехитрый и действенный способ сделать жизнь легче за несколько минут. Теперь в моей беседке в саду нет проблем с интернетом, а самое главное, что ничего покупать не пришлось. А все мы прекрасно знаем сколько сейчас стоят дорогие антенны или роутеры для удаленных точек и объектов. До новых встреч.Смотрите видео изготовления
sdelaysam-svoimirukami.ru
Как усилить сигнал WiFi роутера с помощью репитера
В большинстве случаев для раздачи беспроводного интернета в домашних условиях используют Wifi роутер, который оправдывает себя в небольшой квартире. Но если вы проживаете в большом загородном доме или квартире многоэтажки, то в любом случае могут появиться проблемы с охватом и стабильностью соединения. Рассмотрим, как усилить сигнал WiFi несколькими способами.
Усиление уровня сигнала с помощью репитера
Усилить WiFi сигнал очень просто и легко можно с помощью так называемого репитера (повторителя) – устройства, которое захватывает сигнал беспроводной сети, усиливает и раздает его далее. Звучит просто и так же работает. Устройство можно поставить на то место, где сигнал роутера очень слабый – просто подсоедините его к сети и соответственно настройте его.
Также для усиления сигнала можно использовать другой WiFi роутер, который поддерживает режим WDS (Wireless System Distribution). В этом случае, устройство выполняет роль ретранслятора, тем самым увеличивая диапазон покрытия сети. Такое альтернативное расширение зоны покрытия оправдывает себя только в том случае, когда в доме имеется второй (старый) роутер, но покупать специального для этих целей, чтобы перевести его в режим повторителя не выгодно, да и не целесообразно. Также нужно иметь в виду, что различные модели роутеров имеют немного иные настройки, режимы работы и интерфейс панели управления. Для начала нужно выяснить, какой IP адрес прописан в нашем роутере.
Где посмотреть IP адрес маршрутизатора
IP адрес роутера является ключевым параметром, который может быть указан в инструкции оператора или отмечен в блокноте пользователя, и, как правило, необходим для настройки сети. Для того, чтобы узнать его, нужно подсоединить WiFi маршрутизатор к компьютеру с помощью кабеля или через соединение WiFi. Затем нужно зайти в «Центр управления сетями и общим доступом», нажатием правой кнопкой мыши по иконке сетевых подключений в трее.
Перейдите в раздел «Изменения параметров адаптера», что находится в левой части окна. В следующем шаге кликните правой кнопкой мыши на активном соединении к роутеру и в появившемся меню выберите «Состояние». В окне «Состояние: Беспроводное сетевое подключение», нажмите на кнопку «Подробнее», а затем проверьте параметры «Шлюз по умолчанию IPv4» — именно, здесь и прописан адрес IP роутера.
Проверка и настройка параметров роутера
Для изменения настроек маршрутизатора, записанный IP адрес скопируйте в адресную строку браузера и нажмите на Enter. После введения имени и пароля пользователя (если не менялись, их можно найти в инструкции к роутеру, как правило, admin/admin) попадете в настройки устройства. Для начала проверьте, какой канал использует роутер – по умолчанию этот параметр установлен на «Auto» — его нужно изменить, например, на 04.
Затем нужно проверить, включена ли опция WDS. Не каждый репитер её требует, но в большинстве случаев включение этой функции крайне необходимо для правильной работы сети. Проверьте, что все опции правильно установлены, подтвердите их и выйдите с настроек маршрутизатора.
Подключение репитера
Если вы используете современные устройства – роутер и репитер – то во многих случаях достаточно простого нажатия на кнопку WPS. После подключения обоих устройств к WiFi сети, нажмите на эту кнопку и через несколько минут роутер и повторитель «соединятся» без какого-либо стороннего вмешательства пользователя. Но не все устройства имеют эту функцию, ведь пользователи могут применять устаревшие модели. Итак, рассмотрим как подключить репитер к роутеру вручную.
Первым делом, нужно узнать IP адрес репитера – выполняем те же вышеуказанные операции, что и в случае с IP роутером. Подключаем устройство к компьютеру через кабель или WiFi, открываем раздел «Центр управления сетями и общим доступом», «Изменение параметров адаптера» и т. д. Затем копируем IP адрес основного шлюза IPv4 в строку браузера и входим в настройки репитера.
Прежде всего, нужно поставить свой собственный пароль к интерфейсу настроек – те же самые действия нужно выполнить и для WiFi роутера. Не рекомендуется применять учетные данные входа по умолчанию – каждый, кому известно название производителя роутера или репитера может быстро и легко подключится к сети и сменить настройки. Как правило, современные репитеры работают аналогично, поэтому рассмотрим стандартную процедуру подключения. Если будут какие-либо неточности, советуем просмотреть документацию к устройству.
После установки пароля. Начнётся поиск доступных беспроводных сетей. В появившемся списке выберите ту сеть, для которой хотите расширить диапазон покрытия и усилить сигнал. Затем выберите способ защиты сети и введите пароль. Нужно помнить, что репитеры дублируют идентификатор сети WiFi, что может вызвать у пользователя некоторые сомнения – подключились ли мы к роутеру или повторителю. В параметрах репитера можно поменять отображаемое имя, для этого выключив функцию, отвечающую за дублирование SSID. Изменив название мы можем выбирать, к которому из устройств мы хотим подключиться. Если рядом находится роутер, то подключаемся к нему, но если хотите использовать WiFi сеть на значительном расстоянии, то лучше использовать соединение с репитером.
Способ усиления уровня сигнала WiFi с помощью самодельной антены
instcomputer.ru
Как усилить сигнал Wi-Fi роутера: 10 приемов

>Wi-Fi является одной из самых востребованных компьютерных технлогий, и вместе с тем, вокруг нее создается огромное количество проблем. Если вы столкнулись с медленной работой интернета через беспроводное подключение или думаете как усилить сигнал WiFi-роутера, то я рекомендую познакомиться со следующими десятью советами.
10. Используйте самые современные протоколы Wi-Fi
Одним из самых простых и надежных способов усиления сигнала от Wi-Fi-роутера и повышения его стабильности является использование современного оборудования. Здесь я не буду вдаваться в подробности, но замечу, что с течением времени технологии беспроводной связи развивались и совершенствовались. Вам же надо знать, что существуют старые и медленные варианты Wi-Fi: A, B и G. А максимальной скорости подключения можно добиться с помощью протокола N. Обратите внимание, что его должны поддерживать как беспроводной маршрутизатор, так и ноутбук, планшет или любое другое устройство, подключаемое к сети.
9. Можно усилить сигнал Wi-Fi-роутера за счет выбора для него правильного места
Редко маршрутизатор может служить привлекательным элементом дизайна помещения, но это не значит, что его лучше всего спрятать, например, в одежный шкаф. Если вы хотите усилить сигнал от WiFi-роутера, то поместите его в максимально открытое место, свободное от стен и других препятствий. Лучше всего установить антенну в вертикальное положение и найти для точки доступа место повыше. Также найдите для нее место, близкое к геометрическому центру вашего дома или квартиры, чтобы сигнал с нормальным уровнем накрывал максимальную площадь.
8. Выберите правильный канал WiFi
Если ваши сосети также пользуются беспроводной связь, то сигналы двух маршрутизаторов могут перекрываться, что оборачивается ухудшением стабильности и скорости соединения. WiFi-роутеры могут работать в нескольких каналах, и я рекомендую найти тот, который будет испытывать минимальное воздействие со стороны другого оборудования. Для подбора канала можно использовать такие утилиты, как Wi-Fi Stumbler или Wi-Fi Analyzer.
7. Минимизируйте воздействие другого радиоизлучающего оборудования, мешающего WiFi-связи
Ведь не только маршрутизаторы генерируют радиоволны, и способны нарушать беспроводную связь. Телефоны DECT, микроволновые печи и многое другое наполняет пространство электромагнитными излучениями различной частоты. Нивелировать данную проблему можно с помощью двухдиапазонного WiFi-роутера, но, не исключено, что вы уже используете двухдиапазонный беспроводной телефон…
Если покупка нового маршрутизатора не входит в ваши планы, то постарайтесь установить мешающие бытовые приборы как можно дальше, или не использовать их в тот момент, когда необходимо хорошее соединение с интернетом.
6. Некоторые хитрости, позволяющие усиливать сигнал WiFi-роутера
Увеличить дальность распространения сигнала беспроводной связи можно с помощью нехитрых приспособлений, дополняющих конструкцию WiFi-роутера. Например, вы можете превратить жестяную банку из-под пива в отражатель, направляющий радиосигнал от антенны в вашу сторону.
Разрежте банку сверху вниз, потом сделайте надрезы на половину окружности сверху и внизу. Разверните банку, сделав из нее некое подобие корыта. Насадите эту конструкцию на антенну роутера и направьте ее раскрытой частью в свою сторону. Результат вряд ли будет сногсшибательным, но качество интернета должно несколько улучшиться.
5. Избавьте себя от кражи WiFi-трафика: подумайте о безопасности беспроводной сети
Деже если на вашем роутере установлен пароль, его все равно можно взломать. И сделать это относительно несложно. Существуют несложные методы обнаржуения, кто еще подключен к вашему Wi-Fi. Но сделает ли эта информация вас счастливее? Не лучше ли полностью лишить нечистых на руку соседей этой «халявы».
Категорически рекомендую использовать пароль WPA, но и его можно взломать. Поэтому дополнительно установите фильтрацию по MAC-адресу, полностью исключив возможность подключения к вашей сети посредством посторонних устройств.
4. Может быть скорость Wi-Fi кажется низкой из-за пожирающих трафик программ?
Если кто-то в вашей домашней сети постоянно сидит в видеочатах, не вылазит из онлайн-игр, качает торренты или пользуется сервисами потокового воспроизведения видео и музыки, то они могут серьезно влиять на скорость интернета на других компьютерах. В таком случае вам надо не усиливать сигнал WiFi-роутера, а настраивать «Quality of Service или QoS, позволяющий ограничить аппетиты пользоватлей, пожирающих пропускную способность интернет-канала. С помощью QoS вы можете установить приоритеты для определенных приложений, например, ограничить использование беспроводного интернета видео-чатом или торрентами, в пользу более важных программ, необходимых для работы. О том, как настраивать QoS я расскажу чуть позже.
3. Попробуйте еще один способ усиления WiFi-сигнала
Усилить сигнал Wi-Fi-роутера можно с помощью прошивки DD-WRT. Она не только дает возможность воспользоваться дополнительными функциями и улучшить стабильность работы маршрутизатора, но и позволяет усилить его мощность.
Никто не может гарантировать, что это не приведет к выходу оборудования из строя, но большинство роутеров легко переносят повышение мощности до 70 мВт. А это значительно расширяет дальность распространения сигнала. Также помните о том, что радиоизлучение не безопасно для наших организмов. Во всяком случае, не оставляйте роутер работать на повышенной мощности постоянно.
2. Превратите свой старый маршрутизатор в WiFi-ретранслятор
Если все названные выше приемы не помогли, то установите в доме ретранслятор WiFi-сигнала. Это не очень дорого, а если у вас есть старый маршрутизатор, то можно воспользоваться им для расширения площади покрытия беспроводной связи. Для этого необходимо перепрошить старый роутер с помощью упомянутой выше прошивки DD-WRT. Возможно, скорость подключения к интернету будет не такой большой, как рядом с основным Wi-Fi-роутером, но это лучше, чем не иметь никакой возможности подключится к беспроводной сети в отдельных уголках квартиры.
1. Настройте расписание перезагрузки маршрутизатора
Если вы заметили, что качество подключения к интернету улучшается после перезагрузки маршрутизатора, то рекомендую воспользоваться данным советом. Вы можете провести глубокое исследование и выяснить, в чем именно состоит проблема (перегреве железа, старой прошивке или высокой нагрузкп со стороны торрент-клиентов), но можете не заморачиваться с этим и настроить перезагрузку роутера раз в дель или даже чаще.
Это можно сделать с помощью той же прошивки DD-WRT, или старого доброго таймера, через который подключите маршрутизатор к сети 220 вольт. Настроив автоматическую перезагрузку, вы будете избавлены от необходимости постоянно делать это вручную. А иногда WiFi-роутеры прячут в такие места, до которых не так то легко добраться.
Проделав все, что написано в этой статье, вы наверняка сделаете беспроводной интернет в своем доме более быстрым, надежным и безопасным. А какой прием позволил усилить сигнал WiFi-роутера в вашем случае?
kakdelateto.ru












