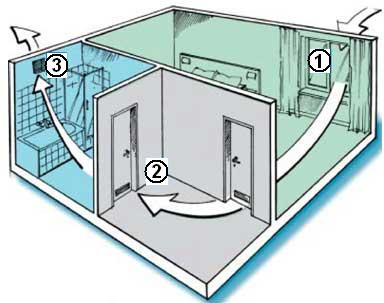Роутер TP-Link TL-WR841ND и TL-WR741ND как репитер (повторитель Wi-Fi сети). Как сделать роутер репитером
Роутер репитер: пошаговая настройка (фото, видео)
Существует технология, позволяющая увеличить зону покрытия Wi-Fi-сети, не повышая мощность передатчика. Она называется WDS и подразумевает установку, как минимум, еще одного девайса, являющегося репитером, то есть повторителем. Через роутер репитер получает доступ к локальной сети, используя беспроводной канал, а сам репитер можно считать свитчем. Технология WDS не позволяет использовать радиоканал, не занимаемый «главным» роутером, поэтому скорость трафика для подключенных к репитеру абонентов будет низкой. Она отличается от скорости, получаемой без использования повторителя, примерно вдвое. Но ровно в два раза можно повысить и площадь покрытия Wi-Fi, так что польза от применения технологии WDS определенно есть.
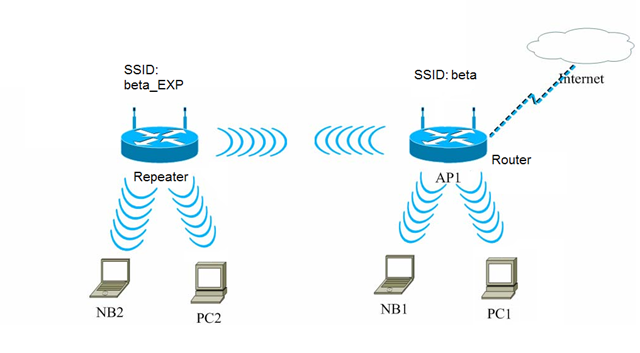
Подключение к сети репитера
Сейчас мы перечислим ограничения, о которых нужно знать, совершая выбор устройства, работающего в режиме повторителя:
- Чтобы технология WDS принесла пользу на практике, покупайте устройства одной фирмы (сам роутер и репитер должны быть одного бренда). Исключения есть, но их наличие только доказывает правило.
- Даже если удастся все правильно настроить, готовьтесь к тому, что скорость трафика в сети репитера будет вдвое ниже, чем было характерно для сети роутера.
- Используя технологию WDS, в роутере обязательно отключают автоматический выбор номера канала. Сначала установите радиоканал вручную (любой из множества 1-14), а уж затем пробуйте настроить репитер.
Вроде бы, продаются универсальные повторители Wi-Fi, которые должны работать с любой точкой доступа или роутером. Комментировать их действительные возможности мы не будем, но заметим, что даже универсальные роутеры, если их переключить в режим повторителя, в этом режиме могут не поддерживать защиту WPA (используется только WEP). Выбор оставим за пользователем.
Настройка репитера, оборудование TP-Link
Мы будем рассматривать метод настройки, позволяющий использовать WDS на практике и подходящий для устройств TP-Link. Прежде всего, в основном роутере или точке доступа Вы должны зафиксировать номер радиоканала. Установите тот номер, который использовался на момент выполнения настройки (смотрите его значение на вкладке «Status»).
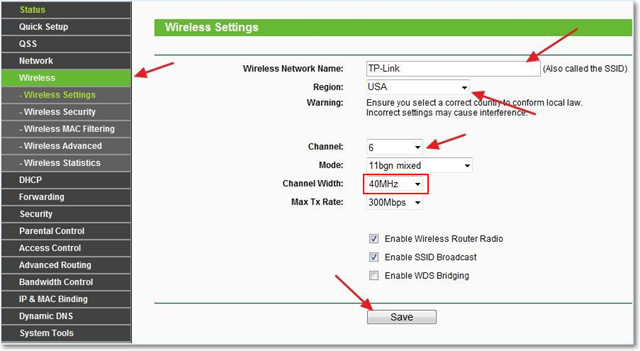
Настройка основной точки доступа
Также рекомендуется зафиксировать ширину радиоканала, если такая настройка предусмотрена. Все параметры Вы устанавливаете на вкладке «Wireless» -> «Wireless Settings», после чего нажимаете кнопку «Save». А сейчас мы рассмотрим, как правильно настроить второе устройство (роутер-репитер).
Подготавливаем компьютер, открываем интерфейс
Необходимо уяснить, что два роутера с одинаковыми настройками одновременно работать не могут. Второе устройство, являющееся репитером, должно получить статический адрес, отличающийся от адреса основной точки доступа. Кроме чего, так как в репитере будет выключен DHCP-сервер, зайти с компьютера в интерфейс настройки просто так мы не сможем. Но если сетевой карте ПК присвоить статический IP, никаких ограничений не будет:

Настройка проводного подключения компьютера
Заметьте, что использовать статический IP-адрес мы будем временно, а после того, как сеть заработает, настройки сетевой карточки рекомендуется вернуть в «авто».
Зайдя в web-интерфейс будущего репитера, прежде всего, отключите режим WPS. Отключается он на вкладке «WPS», а после нажатия кнопки «Disable» не забудьте сохранить настройки:

Вкладка отключения режима WPS
Чтобы выполнить сохранение параметров, Вы нажимаете надпись «Click here», которая появится внизу страницы. После этого, устройство перезагрузится. Зайдите в интерфейс еще раз и перейдите к вкладке «Network» -> «LAN».
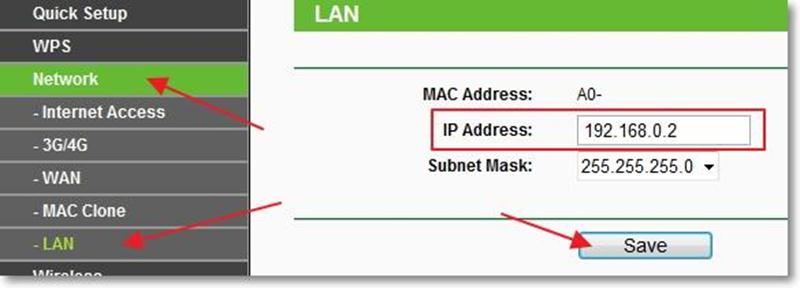
Вкладка параметров локальной сети
Итак, последний штрих перед включением протокола WDS – это изменение локального адреса нашего будущего репитера. Мы поменяли только последнюю цифру в адресе (была единица, стала двойка). Делайте так же, но можете использовать другое число, не принадлежащее диапазону DHCP основного роутера. Совет: пробуйте маленькие числа, либо, наоборот, близкие к 255.
Сейчас мы переходим к включению режима «Repeater». Не забывайте, что web-интерфейс теперь доступен по новому адресу, тому, который Вы сами установили на вкладке «LAN».
Пошаговая настройка роутера-повторителя
Все подготовительные действия выполнены, и осталось только одно – задействовать на втором устройстве новый режим, а затем, подключиться к сети Wi-Fi, которая уже существует. Еще раз напомним, что именно содержали предварительные мероприятия:
- Мы отключили протокол WPS, который по умолчанию используется в любой модели TP-Link
- Был изменен локальный адрес IP (но не как попало, а руководствуясь определенными требованиями)
- Используя новое значение адреса, мы зашли в интерфейс второго устройства
Теперь остается открыть вкладку «Wireless» -> «Wireless Settings», и установить галочку «Enable WDS…», но не спешите! Установите параметры, как показано ниже:

Настройка повторителя
Вы устанавливаете имя беспроводной сети, отличающееся от основного, и на всякий случай лучше выставить тот же канал, что используется основной сетью.
В последнюю очередь мы выставляем галочку «Enable WDS…» и жмем кнопку «Servey». Устройство найдет все беспроводные сети, доступные на данный момент, а подключиться надо к одной из них:

Настройка повторителя, поиск сетей
Сразу жмите здесь ссылку «Connect» и устанавливайте тип шифрования и пароль, те, которые используются в основной сети:

Установка параметров беспроводного подключения
В завершение нажмите на вкладке кнопку «Save». Итак, у нас есть две сети с разными SSID, которые в действительности являются одним локальным сегментом. Удачной настройки!
Использование оборудования других фирм
Руководствуясь указанными выше принципами, можно настроить любой роутер: ASUS, D-Link, и так далее.
Но даже если на корпусе есть переключатель «Router/Repeater», это не значит, что можно пренебречь рассмотренными рекомендациями. Основной из них является то, что в действительности требуется менять IP-адрес второго устройства. Все абоненты, равно как сам репитер, будут находиться в одном локальном сегменте, и у них должны быть соответствующие адреса. Они не могут совпадать, и в то же время должны отличаться только последней цифрой. Смотрите, какой диапазон DHCP используется в первом устройстве, и присваивайте второму из них адрес, не принадлежащий этому диапазону.
Еще можно отметить, что полноценный повторитель Вы получите, если оба девайса используют один и тот же беспроводной протокол. Здесь говорится о стандартах N150 и N300, а также о выборе между вариантами B, G, N. Сначала лучше установить режим «Mixed» и посмотреть, как сильно снизится скорость. Вот результат небольшого тестирования:

Беспроводной трафик
Как видим, использование повторителя сигнала Wi-Fi обеспечивает пропускную способность, которая на 50% ниже скорости обмена в основной сети. Если получилось так – считайте, что повезло.
Сейчас продаются репитеры Wall Plugged (монтируемые на розетку). Если подобное устройство имеет обозначение «Noname», оно выпущено неизвестной фирмой. И хотя это не значит, что сама подобная продукция является некачественной, для сетевого комбайна D-Link лучше купить повторитель D-Link, и так далее. Просто, сам протокол WDS не стандартизирован, а в стандарте Wi-Fi перечислены только два класса устройств: точка доступа, абонент. Никаких «повторителей» стандартом не предусмотрено, это правда.
Режим повторителя
27sysday.ru
настройка маршрутизатора в режиме репитера
При использовании беспроводного Интернета могут возникнуть трудности, связанные с тем, что раздающий его роутер находится слишком далеко от принимающего устройства. Проблемы при подключении также могут возникнуть из-за того, что стены, предметы мебели или бытовая техника создают помехи для прохождения сигнала Wi-Fi.

Наилучшим решением будет изменение расположения маршрутизатора. Но если такой возможности нет, для усиления сигнала можно использовать второй роутер. Технология, используемая для подключения этого типа, называется «Беспроводной мост» или WDS. Оба устройства должны использовать один канал для передачи данных, одинаковый метод шифрования и частоту Wi-Fi.
Для настройки беспроводного моста на TP-Link войдите в веб-интерфейс, адрес которого расположен на его нижней панели. Логин и пароль для авторизации можно уточнить там же. Стандартные значения имени пользователя и пароля: admin. Введите эти данные и нажмите кнопку «Вход».

Перейдите в раздел «Беспроводной режим -> Настройки беспроводного режима» и поставьте галочку напротив пункта «Включить WDS». При этом появятся дополнительные текстовые поля, используемые для добавления данных сети. Если вы не желаете заполнять их вручную, нажмите кнопку «Поиск» для отображения всех доступных беспроводных сетей.

Найдите сеть, к которой желаете подключиться, после чего нажмите ссылку «Подключение» в последнем столбце таблицы. Удобной функцией является отображение каналов, на которых работают активные Wi-Fi. В дальнейшем при настройке беспроводного моста выберите тот же канал, что и у основной сети.

Данные сети будут скопированы на экран настройки, вам останется только внести информацию, касающуюся авторизации. Выберите тип аутентификации из выпадающего списка. Он должен соответствовать типу, установленному на основном маршрутизаторе, к которому вы желаете подключиться. Затем введите пароль, который обычно используете для подключения к Wi-Fi.

В разделе «DHCP -> Настройки DHCP» отключите сервер динамического назначения IP-адресов. Это требуется для того, чтобы при работе DHCP не возникало конфликтов адресации. После того, как настройка вступит в силу, за динамическую установку IP будет отвечать только основной роутер.
Важно! WDS будет активирован только после перезагрузки принимающего маршрутизатора. Перезагружать основной роутер при этом не требуется
Соединение роутеров кабелем
Если роутеры находятся далеко друг от друга или на пути сигнала Wi-Fi слишком много помех, рекомендуется использовать проводное подключение. Для этого подключите один вход сетевого кабеля к любому из LAN-портов основного устройства. Другой конец кабеля вставьте в интернет-порт принимающего роутера. На современных маршрутизаторах настройка соединения при таком виде подключения выполняется автоматически. При этом беспроводной режим продолжит работать на обоих устройствах. Вы сможете настроить отдельные SSID и задать свои параметры шифрования для каждой из сетей.

Используя этот метод, можно реализовать даже крупную домашнюю или офисную сеть. Но если вы желаете предоставлять доступ пользователям из других квартир вашего дома, могут возникнуть сложности юридического характера. Как правило, интернет-провайдеры запрещают подключение дополнительных компьютеров и беспроводного оборудования за пределами указанного в договоре адреса. При этом установить факт подключения соседей можно только при физическом осмотре помещения.
Обратите внимание! При непрямом подключении скорость доступа к Интернету на конечном устройстве будет ниже, чем при прямом.
Исправление возможных проблем
Если роутер используется в режиме репитера, могут возникнуть трудности, связанные с тем, что устройства не находят друг друга. Для начала убедитесь, что зона покрытия беспроводной сети включает место расположения второго роутера. Для этого воспользуйтесь любым девайсом, имеющим возможность доступа к Wi-Fi. Находясь на месте расположения принимающего маршрутизатора, попробуйте подключиться к сети.
В случае, когда сеть не найдена или подключение безуспешное, рекомендуется расположить принимающий роутер ближе к основному, который раздаёт Wi-Fi. После этого вы сможете повторить настройку маршрутизатора в качестве повторителя, расширяющего покрытие сети. Также проверьте, одинаковы ли используемые каналы. На роутере TP-Link изменить канал можно в том же меню, в котором производится подключение WDS.

Подключение 3G/4G модема через Wi-Fi роутер
Устройства, используемые для подключения через 3G или 4G зачастую сделаны в виде USB-модемов. Это позволяет получить доступ к Интернету без использования проводов, но обладает рядом недостатков. Самый значительный из них — отсутствие одновременной возможности пользоваться Интернетом на нескольких девайсах.

Решить эту проблему можно с использованием отдельного маршрутизатора, оборудованного входом USB. Для того чтобы подключить USB-модем через роутер, вставьте его в USB-вход на устройстве, раздающем Wi-Fi. Зачастую порт находится на задней панели, рядом с входами Internet и LAN.

На следующем шаге настройте Интернет. Для активации работы через 3G/4G модем необходимо выбрать соответствующий тип соединения и ввести данные, предоставленные оператором. В маршрутизаторах TP-Link настройка подключения через сторонний USB-модем производится в меню «Сеть -> 3G/4G». Для устройств ASUS рекомендуется использовать мастер быстрой настройки. Уточнить пункты меню для настройки других маршрутизаторов вы сможете в их инструкции либо на сайте производителя.
Обратите внимание! Тарифные планы, используемые операторами 3G и 4G связи, в большинстве случаев не являются безлимитными. Контролировать расход трафика вы можете с помощью статистики основного роутера.
Обучающее видео: Подключение роутера через роутер
winetwork.ru
Как настроить беспроводной мост (WDS) между двумя Wi-Fi роутерами? Используем роутер как «Репитер». На примере роутера от TP-Link.
Здравсвуйте. Меня уже несколько раз в комментариях спрашивали о том, как можно соединить два роутера по Wi-Fi в режиме беспроводного моста (WDS). Точнее один роутер будет себе работать как обычно, а второй будет подключаться к нему по беспроводной сети, брать интернет и раздавать его как еще одну сеть. Такой способ позволяет усилить сигнал беспроводной сети.
Например у Вас дома уже установлен один роутер, но его мало и сеть ловит не по всему дому. Для усиления Wi-Fi сети конечно же есть специальные устройства – Wi-Fi репитеры. Которые просто ловят сигнал от роутера и раздают его дальше. Но почти все современные роутеры могут работать в таком режиме, то есть, они могут выступать в роли Wi-Fi репитера.
Если Вы еще не поняли, что и как я буду настраивать, то я на официальном сайте TP-Link нашел отличную картинку, которая наглядно показывает схему такого подключения.
 Честно говоря, я не знаю как с этим обстоят дела в роутров таких фирм как: Asus, D-Link, Tenda, Linksys и т. д. Я покажу как настроить беспроводной мост (WDS) на роутере от TP-Link. Сейчас я работаю через роутер TP-Link TL-MR3220 вот на нем и экспериментировал. Но к примеру настройка того же TP-Link TL-WR841N в режиме репитера ничем не будет отличаться. Проверял. В любом случае, моя инструкция должна пригодится.
Честно говоря, я не знаю как с этим обстоят дела в роутров таких фирм как: Asus, D-Link, Tenda, Linksys и т. д. Я покажу как настроить беспроводной мост (WDS) на роутере от TP-Link. Сейчас я работаю через роутер TP-Link TL-MR3220 вот на нем и экспериментировал. Но к примеру настройка того же TP-Link TL-WR841N в режиме репитера ничем не будет отличаться. Проверял. В любом случае, моя инструкция должна пригодится. Вот еще комментарий, который был оставлен несколько дней назад, на него мы сегодня и будем отвечать.

Если у Вас основной роутер к примеру компании TP-Link и Вы хотите установить еще один роутер как повторитель, то советую купить устройство такой же компании, в нашем случае TP-Link. Устройства одной фирмы работают лучше и стабильнее.
Используем роутер TP-Link как «Репитер»
Значит на нашем главном роутере нужно изменить только канал.
Настройка главного роутера
Зайдите в настройки роутера и перейдите на вкладку Wireless. Напротив параметра Channel установите номер канала, например 6 (такой же канал нужно будет установить на роутере, который мы будем настраивать в качестве репитера). Сохраните настройки нажатием на кнопку “Save”.

Настройка роутера «Репитера»
На момент настройки, роутер (который будет работать как повторитель) нужно подключить к компьютеру по кабелю.
Заходим в настройки роутера. Для этого в браузере набираем адрес 192.168.0.1, или 192.168.1.1 (адрес можно посмотреть снизу роутера).
Затем появится запрос на ввод логина и пароля для доступа к настройкам роутера. Если Вы их не изменяли, то обычно по умолчанию это admin и admin (так же можно посмотреть снизу устройства).
Отключаем WPS
Подробнее о WPS я писал в статье Что такое QSS и WPS? Для чего нужна кнопка QSS на Wi-Fi роутере и как ей пользоваться?, можете почитать. Нам же нужно отключить эту функцию.
Для этого перейдите на вкладку WPS и нажмите на кнопку “Disable WPS”.

Перезагрузите роутер. Для этого можете нажать на ссылку “click here” которая появится на странице после изменения настроек.

После перезагрузки снова должна открыться страница с настройками роутера.
Изменяем IP-адрес роутера TP-Link
Перейдите на вкладку Network – LAN. В поле IP Address измените последнее число IP-адреса на цифру 2. Например у меня был адрес 192.168.0.1, а я изменил на 192.168.0.2. Для сохранения настроек нажмите кнопку “Save”.

Роутер сам перезагрузиться, попросит снова ввести логин и пароль для доступа к настройкам и Вы попадете на страницу настроек. Обратите внимание, что IP-адрес в браузере будет уже другой.

Настройка беспроводного моста (WDS) на роутере TP-Link
Перейдите на вкладку Wireless.
Возле Wireless Network Name укажите имя новой беспроводной сети, которую будет раздавать наш новый так называемый «Репитер». А возле Region укажите свой регион.
Напротив Channel советую изменить канал на цифру 6 (а лучше установите 1, что бы каналы не совпадали. Попробуйте так и так).
Внимание! Если при установке на главном роутере и на роутере “репитере” одинаковых каналов (например 6) интернет не работает, то установите на втором роутере канал 1 (или другой). Попробуйте так и так.
Для включения работы в режиме моста (WDS), установите галочку возле Enable WDS Bridging.
Ну и осталось только запустить поиск Wi-Fi роутеров. Для этого нажмите на кнопку “Survey”.

Откроется страница, на которой будет список беспроводных сетей (может быть и только одна сеть). Выберите сеть (главный роутер) и напротив нее нажмите кнопку “Connect”.

Вы увидите, что поля SSID (to be bridged) и BSSID (to be bridged) будут заполнены. Если на главном роутере установлен пароль на Wi-Fi сеть, то в поле Key type укажите тип шифрования, а в поле Password укажите пароль для доступа к беспроводной сети главного роутера.
Нажмите кнопку “Save” и перезагрузите роутер.

Все должно заработать. На главной странице настроек роутера можете посмотреть статус соединения. Если напротив WDS Status написано Run, то это значит, что роутер подключился к главному роутеру и должен раздавать интернет.

Так же не забудьте на новом роутере (тот который повторитель) настроить защиту беспроводной сети, подробнее читайте в статье Как установить (изменить) пароль для Wi-Fi сети на роутере TP-Link TL-WR841N.
Возможные проблемы при настройке беспроводного моста (WDS)
Если на главной странице настроек роутера в статусе WDS Status длительное время написано Scan…, то это значит, что наш роутер-репитер не может подключиться к главному роутеру.
 1. Проверьте, правильно ли Вы указали тип шифрования и пароль для подключения к основному роутеру.
1. Проверьте, правильно ли Вы указали тип шифрования и пароль для подключения к основному роутеру. 2. Попробуйте поиграться с изменением каналов. Вкладка Wireless пункт Channel (на обоих роутерах).
3. Если у Вас в настройках роутера есть пункт Wireless – Wireless Bridge (например TD-W8960N), то на обоих роутера нужно выставить такие настройки:

Только при настройке главного роутера, нужно указать MAC-адрес вторичного роутера. А при настройке вторичного, указать MAC-адрес главного. MAC- адрес роутера можно посмотреть снизу устройства.
4. На всякий случай проверьте, не включена ли на главном роутере фильтрация по MAC адресам.
Если после настройки, роутеры соединяться, но интернет не работает, то попробуйте отключить DHCP. Зайдите в настройки роутера на вкладку DHCP и измените значение на Disable. Сохраните настройки и перезагрузите устройство.

Послесловие
Возможно немного запутанная статья получилась, но я старался разложить все по полочкам. На самом деле, настройка беспроводного моста на роутере не сложная.
Скажу честно, у меня в качестве главного роутера был телефон HTC, он имеет возможность работать как роутер. Так вот мой TP-Link TL-MR3220, который я настраивал как «Репитер» подключался к телефону по Wi-Fi и раздавал беспроводную сеть дальше. И все отлично работало. Но это не очень важный момент, так как настройки не отличаются.
Просто я хотел убедится, что все работает, да и не очень хорошо писать непроверенную информацию.
Будут вопросы, задавайте! Всего хорошего!
pcsch.pro
Настраиваем роутер как репитер Wi-Fi.

При установке интернета в огромных квартирах или на дачах всегда встает вопрос — куда же поставить роутер? Ведь обеспечить хороший приём необходимо даже в отдаленных уголках жилища. Для таких целей есть специальные устройства — Wi-fi репитеры, которые смогут увеличить радиус действия вашей сети. Стоят они не дороже стандартного ADSL-модема и купить
их, в общем-то не проблема. Но что делать, когда в распоряжении только дополнительный маршрутизатор?…Если на парах схемотехники вы не сидели, уткнувшись в планшет, то собрать репитер можно своими силами. Тем более, что электротехническая продукция доступна через интернет. Реле, конденсаторы, аксессуары DIDO/UPO, опорные изоляторы, датчики — можно целого робота собрать, чего уж говорить о повторителях Wi-Fi. А если и с программированием неплохо, то программируемые логические контроллеры к вашим услугам.
Чтобы настроить роутер в режим репитера, на нем должна присутствовать функция WDS — Wireless Distribution System, технология объединяющая AP а одну единую сеть. Маловероятно, что в стандартных прошивках модемов есть такая функция. Придется сменить «кишки» на всем уже известную DD-WRT. Мы на нашем сайте уже описывали весь процесс обновления прошивки на примере Dlink DIR 300. Почитать можно здесь.
Займемся настройкой. Заходим на 192.168.1.1. Переходим в Wireless -> Basic Settings. Выставляем следующие настройки:
Wireless Mode: Repeater Bridge (либо WDS AP)Wireless Network Mode: MixedWireless SSID Broadcast: EnableNetwork Configuration: Bridge
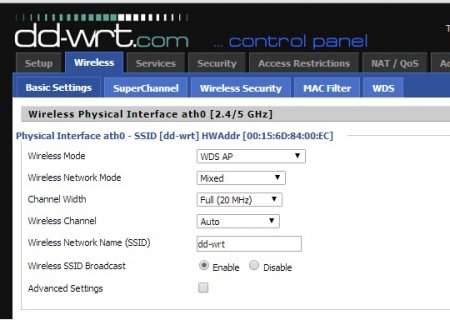
Ниже в разделе Virtual Interfaces нажимаем кнопку Add:
SSID: Название_вашей_сетиWireless SSID Broadcast: EnableAP Isolation: DisableNetwork Configuration: Bridge

Раздел Wireless Security приводим в тот же вид, что и на основном роутере. Т.е. тип шифрования, пароль и прочие настройки берём с основного роутера, который раздаёт Wi-Fi. Настройки безопасности должны быть идентичны.. На этом подготовка завершена — тестирование оставляем за вами.
Оцените статью: Поделитесь с друзьями!www.2dsl.ru
Настройка роутера в режиме репитера — сделать услитель Wi-Fi сигнала
Роутер — одно из широко распространённых устройств, знакомое практически каждому пользователю сети. Однако многие его функции зачастую остаются незадействованными, потому что о них мало кто знает. В основном, роутер используется по прямому назначению — как точка доступа для выхода в интернет с нескольких устройств одновременно. Однако он может работать и в ином качестве. Например, как репитер.
Что такое репитер?
Репитер — это повторитель сигнала. Например, сигнала GSM или Wi-Fi. Принцип его работы прост: находясь в зоне устойчивого приёма, репитер принимает сигнал и ретранслирует его дальше, увеличивая таким образом радиус действия беспроводной сети. Работает это так. Предположим вы находитесь в точке А, а в точке Б на некотором расстоянии находится другой человек, которому вам нужно подать сигнал рукой. Но расстояние слишком велико, и ваш визави не может рассмотреть ваши жесты. Если же между точками А и Б поставить ещё одного человека, который будет одинаково хорошо виден с обеих точек, и он повторит ваш сигнал, то ваш сигнал будет получен. Посредник в его передаче это и есть репитер.
Следует иметь в виду, что репитер ретранслирует принятый сигнал усиливая его и распространяя дальше. Но если сигнал на репитер пришёл очень слабый, обработать его не получится.
Для чего нужен репитер?
Бывает, что в доме или квартире не во всех комнатах хорошо работает Wi-Fi. Причины могут быть разные. На пути сигнала находятся бетонные стены, которые уменьшают радиус действия беспроводных устройств. Может быть просто вы находитесь далеко от роутера или роутер маломощный.
 Допустим у вас в квартире три комнаты. При этом источник интернета — роутер находится в прихожей, и в двух ближайших комнатах сигнал хороший, а в третьей, дальней слабоват. Чтобы его усилить, достаточно установить в нужном месте репитер. Он подхватит сигнал и передаст его дальше. И, таким образом, ваша беспроводная сеть будет одинаково доступна из любой точки квартиры. Точно так же можно поступить и на дачном участке, если вы хотите пользоваться интернетом в беседке, а сигнал туда не доходит. Разместите репитер в зоне действия роутера и он увеличит его радиус действия.
Допустим у вас в квартире три комнаты. При этом источник интернета — роутер находится в прихожей, и в двух ближайших комнатах сигнал хороший, а в третьей, дальней слабоват. Чтобы его усилить, достаточно установить в нужном месте репитер. Он подхватит сигнал и передаст его дальше. И, таким образом, ваша беспроводная сеть будет одинаково доступна из любой точки квартиры. Точно так же можно поступить и на дачном участке, если вы хотите пользоваться интернетом в беседке, а сигнал туда не доходит. Разместите репитер в зоне действия роутера и он увеличит его радиус действия.
Поскольку репитер дублирует сигнал роутера, настройки вашей сети остаются неизменными, не важно подключаетесь вы к репитеру или непосредственно к роутеру. Вы даже не заметите, как ваше Wi-Fi устройство переподключится с одного источника сигнала на другой. Для вас всё будет выглядеть так, как будто вы всё время находитесь в зоне действия одной сети.
Как правило, репитер это отдельное устройство с антенной и адаптером питания. Практически все производители роутеров выпускают и репитеры. Его можно приобрести в точках продажи сетевого оборудования. Стоимость таких устройств относительно небольшая.
Однако часто бывает, что на антресолях завалялся старенький роутер, который давно не используется по назначению. Который вполне может выполнять функции репитера. Зачем платить больше, когда можно настроить второй роутер как репитер?
Точка доступа, мост, репитер
Современные роутеры могут работать в нескольких режимах, однако в большинстве случаев используется только один — точка доступа. Это основной режим, позволяющий клиентским устройствам подключаться к роутеру и получать доступ в сеть.
Однако роутер также может работать в режиме моста (WDS). Этот режим позволяет объединить несколько различных сетей или независимых сегментов сети.
Также возможно использование роутера в качестве репитера или повторителя сигнала. Этот режим как раз нас и интересует.
Имейте в виду, что не каждый роутер может быть настроен в качестве репитера. На некоторых моделях эта опция недоступна. А у популярных роутеров TP-Link она отсутствует на всех моделях. Поэтому, прежде чем заняться настройкой, проверьте документацию вашего устройства и убедитесь, что нужная вам функция в нём поддерживается.
Как сделать репитер из роутера
Наиболее удачно режим репитера реализован в роутерах Zyxel и Asus. Всё очень легко настраивается через веб-интерфейс и работает без нареканий.
Для того, чтобы превратить роутер в репитер нужно сменить режим его работы. У некоторых устройств, как, например, у Zyxel Keenetiс Lite III, режим работы меняется переключателем на задней панели. В этом случае просто нужно выбрать режим «Усилитель» или «Повторитель». Если такого переключателя нет, режим работы меняем через веб-интерфейс.
Вводим в браузере адрес вашего роутера (обычно 192.168.0.1 или 192.168.1.1) и ваши логин и пароль. Если вы не меняли настройки по умолчанию, информацию об этих параметрах можно посмотреть на наклейке в нижней части роутера. Если на этом этапе возникли трудности, изучите документацию к вашему устройству или поищите руководство в интернете.
Будем считать, что вы успешно зашли в веб-интерфейс. Теперь нужно отыскать нужный нам пункт меню.
В роутерах Zyxel вам необходимо перейти на вкладку «Система» и выбрать там пункт «Режим». Здесь ставим галочку в пункте «Усилитель — расширение зоны Wi-Fi», сохраняем настройки и перезагружаем устройство.

Всё, дело сделано. Однако при этом есть одно «но».
После включения режима репитера вы не сможете войти в веб-интерфейс вашего роутера по адресу 192.168.0.1. Веб-интерфейс будет недоступен ни по Wi-Fi ни по кабелю. Потому что репитер получает IP-адрес от главного роутера, раздающего интернет, и этот адрес отличается от адреса по умолчанию.
Чтобы его узнать, нужно зайти на главный роутер и посмотреть список подключённых к нему устройств. Среди них будет и ваш репитер. Здесь же можно посмотреть его IP и при необходимости войти в настройки.
Итак, режим репитера активирован. Осталось одно — подключить репитер к главному маршрутизатору, который раздаёт интернет в вашей квартире.
Для этого на главном роутере и на роутере-репитере нужно нажать кнопку WPS. Она есть практически на каждом современном роутере. Если её нет, режим WPS можно активировать в веб-интерфейсе устройства.
После нажатия кнопок нужно немного подождать. Индикатор Wi-Fi будет некоторое время мигать, пока не установится соединение. На репитере должен загореться индикатор подключения к интернету (WAN). Откройте список доступных сетей на вашем ноутбуке или смартфоне и проверьте качество сигнала.
На маршрутизаторах Asus настройка выполняется таким же образом. В настройках найдите вкладку «Администрирование», а в ней — пункт «Режим работы». Выбираем «Режим повторителя» и жмём «Сохранить». После этого откроется список доступных беспроводных сетей. Выберите нужную и введите пароль. Репитер подключится к сети.
Если вы захотите отключить режим репитера, можно это сделать там же, в настройках режима работы. Разумеется, предварительно выяснив новый IP вашего устройства. Если же таким способом решить проблему не получается, всегда можно воспользоваться проверенным методом — сбросить настройки роутера до заводских с помощью кнопки на задней панели.
Режим повторителя на роутерах TP-Link
Как уже было сказано, производитель роутеров TP-Link не включил в функционал устройства функцию репитера. Однако и TP-Link вполне может играть роль повторителя.
Есть два способа заставить его это делать.
Первый — прошить роутер сторонней прошивкой DD-WRT. Она отлично работает с устройствами TP-Link и режим репитера в ней есть. Однако использование альтернативной прошивки ведёт к потере гарантии. Поэтому, если вы не хотите использовать DD-WRT, можно включить ваш роутер в режиме WDS (мост).
От режима повторителя WDS отличается только тем, что используется он не для расширения радиуса сети, а для объединения двух роутеров, подключённых к интернету, в одну сеть. В вашем случае это будет означать, что вы получите две сети Wi-Fi со своими именами (SSID) и паролями, и скорость интернет будет делиться пополам. Но тем не менее всё будет работать.
Для использования этой опции на главном роутере нужно задать статический канал для беспроводной сети. На разных маршрутизаторах это делается по разному, поэтому изучайте инструкцию к вашему устройству. При использовании роутеров TP-Link, например, нужно зайти в настройки беспроводной сети и в пункте «Канал» выбрать «1».

На роутере, который будет выступать в качестве репитера, нужно сменить IP-адрес. Он должен отличаться от адреса главного роутера, чтобы избежать конфликта IP. Если у главного роутера адрес 192.168.0.1, задайте репитеру 192.168.0.2. При этом следует проверить, что 192.168.0.2 не входит в диапазон адресов, раздаваемых на главном роутере сервером DHCP.

В настройках беспроводной сети укажите тот же статический канал, что и на главном роутере и поставьте галочку «Разрешить WDS». Нажимаем на кнопку “Поиск”. Из списка сетей выбираем ту, к которой нужно подключиться. Выставляем тип ключа такой же как и на главном маршрутизаторе и вводим пароль.

Не забываем отключить DHCP сервер, чтобы в локальной сети он был только один – на главном маршрутизаторе.

Перезагружаем роутер. Теперь он будет получать интернет с главного роутера и ретранслировать его.
Для того, чтобы пользоваться репитером, клиентские устройства (компьютер, ноутбук, смартфон и т. д.) настраивать не нужно. Репитер делает пользование сетью максимально комфортным — несмотря на то, что у вас несколько источников Wi-Fi, беспроводная сеть будет одна и она будет работать с теми настройками, которые были заданы на главном роутере. То есть после добавления в вашу сеть репитера визуально ничего не изменится, все устройства будут продолжать работать точно так же, как и раньше.
Где разместить репитер
Как уже говорилось, репитер только повторяет, ретранслирует полученный сигнал, но не улучшает его. Поэтому размещать репитер или роутер в режиме репитера нужно в зоне устойчивого приёма. Если вы разместите его там, где сигнал уже слабый, качество интернета будет низким.
К примеру, у вас в квартире роутер стоит у входной двери, в зоне устойчивого приёма — кухня, прихожая и первая комната. Вторая комната и лоджия в зоне слабого приёма, поскольку расположены дальше всего. В этом случае репитер нужно разместить как можно ближе ко второй комнате, но обязательно в зоне устойчивого приёма. Например, в первой комнате. Если установить его непосредственно во второй комнате, вы будете видеть, что сигнал Wi-Fi 100%, однако интернет всё равно будет работать плохо.
Приложения, которыми можно просмотреть уровень Wi-Fi сигнала в разных точках квартиры описаны здесь.
Напоследок стоит заметить, что возиться с настраиванием и использованием ротера в качестве повторителя имеет смысл, если в вашем распоряжении уже есть лишний роутер. Если же стоит вопрос о приобретении нового устройства, то правильней будет купить отдельно репитер.
naseti.com
Как настроить роутер как репитер?!

Высокоскоростной широкополосный доступ в Интернет шагает по нашей стране уже десяток лет точно, успев за это время эволюционировать он медного ADSL до оптоволокна GPON. Развитие устройств доступа тоже не стоит на месте, постоянно совершенствуя имеющееся и придумывая что-нибудь новенькое. Поэтому, в погоне за прогрессом, люди должны обновлять имеющееся оборудование. Не знаю как Вы, а я за это время сменил у себя дома не меньше 10-ка роутеров. При всем этом что-то удаётся воплотить, а что-то остаётся висеть мёртвым; грузом. А ведь некоторые беспроводные маршрутизаторы можно использовать малость в другой роли и с большой при всем этом пользой. Например, как ретранслятор WiFi сети. Я расскажу как настроить роутер как репитер для усиления сигнала беспроводной сети.Начать необходимо с того факта, что работать в режиме повторителя или репитера (repeat ; англ. повторить) могут не все роутеры, а только те, в программное обеспечение которых производитель встроил такую функцию. Кстати, в последние годы количество таких устройств значительно возросло за счет развития технологии WDS.
Узнать умеет ли ваш роутер работать как репитер можно на официальном сайте производителя. Такую информацию обычно указывают в спецификациях.В качестве примера я приведу несколько моделей беспроводных маршрутизаторов. Для других моделей, поддерживающих эту функцию, всё будет реализовано примерно так же. Главное понять суть действий, а дальше уже вопросов показаться не должно.
Настройка WDS на роутере TP-Link
В веб-интерфейсе маршрутизатора заходим в раздел Функции беспроводного режима;:

Ставим галочку Включить WDS;, после чего появятся дополнительные поля для конфигурирования функции.Нажимаем кнопку Поиск; и выбираем существующую беспроводную сети Wi-Fi. Вводим пароль и подключаемся к ней. Всё, после этого можно отключать устройство от компьютера и устанавливать в месте мерзкого приёма.
Маршрутизаторы ASUS и режим повторителя
Тут тоже не всё просто. Вы можете найти две одинаковые модели с разным индексом (например, RT-N12 C1 и RT-N12 D1), из которых один умеет работать в режиме ретранслятора, а другой ; нет.
В главном меню веб-интерфейса выбираем пункт Администрирование;, вкладка Режим работы;:

Ставим флаг на Режим повторителя; и нажимаем кнопку Сохранить;. Роутер перезагрузиться и далее Вы увидите уже вот такой, урезанный по функционалу, веб-интерфейс:

В разделе Настройка Интернета; видим список доступных сетей WiFi. Выбираем подходящую, вводим пароль и нажимаем кнопку Подключение;. Вот и всё. Главное ; не забудьте сохранить функции устройства.
Netgear и функция повторителя:
Netgear ; это ещё один производитель, который в собственных беспроводных маршрутизаторах интергирует функцию репитера Вай-Фай. Правда тут тоже есть свои нюансы. 100% работа функционала гарантируется при условии использования только устройств этого производителя. Как эта фукнция будет работать с роутерами других производителей ; неясно. Ну и сам процесс функции неслабо заморочен, на мой взгляд. У других вендоров это реализовано значительно проще.
Для функции необходимо зайти в Расширенный режим;, раздел Дополнительные функции;-;;Беспроводная ретрансляция;:

Ставим галочку Включить функцию беспроводной ретрансляции;, после чего станут доступны функции ниже. На главном роутере, который раздаёт Вай-Фай, необходимо выбрать режим Беспроводная базовая станция;, а в поле MAC-адрес 1 ретранслятора; прописать мак второго роутера (посмотреть его можно в наклейке на днище устройства). Так же, на базовой станции необходимо выставить статически используемый радиоканал.На данный момент на том устройстве, которое будет работать репитером выбираем режим Беспроводной ретранслятор;, прописываем Ip-адрес (лучше в конце диапазона ; 192.168.1.254, например) и прописываем MAC-адрес базовой станции.Практически всё. Единственное замечание ; на роутере, который работает как повторитель WiFi, DHCP-сервер в настройках локальной сети необходимо отключить.
Похожие записи
olacom.ru
Роутер TP-Link TL-WR841ND и TL-WR741ND как репитер (повторитель Wi-Fi сети)
Привет! Есть у TP-Link такие популярные модели роутеров как: TL-WR841ND и TL-WR741ND. Они действительно пользуются большой популярностью, и установлены во многих домах и даже офисах. Ну и у многих возникает вопрос, как настроить их в качестве репитера. Умеют ли вообще роутеры TP-Link работать как репитеры? Сейчас мы в этом попробуем разобраться, и я расскажу как TP-Link TL-WR841ND (или другую модель) настроить в качестве репитера.
Я просто взял для примера эти две модели, так как они самые популярные. На самом деле, практически все модели маршрутизаторов TP-Link не умеют работать в качестве репитеров (не знаю, как там сейчас с новыми устройствами). У них просто нет такой возможности. Только точки доступа TP-Link поддерживают режим повторителя. Сейчас я имею введу работу в настоящем режиме повторителя Wi-Fi сети. Когда другой роутер просто расширяет радиус действия Wi-Fi сети, как это например делают устройства компании Asus (писал об этом здесь).

Если у вас TP-Link TL-WR741N, или TL-WR841N, не важно, настроить его в качестве повторителя беспроводной сети не получится. Вернее получится, только нужно менять прошивку на альтернативную DD-WRT. А это уже потеря гарантии. И хоть TP-Link отлично работают на DD-WRT, даже лучше чем на родной прошивке, не многих решатся установить ее.
Если вы не хотите ставить DD-WRT на свой маршрутизатор, но вам просто необходимо настроить свой TP-Link для увеличения радиуса действия Wi-Fi сети, то можно использовать режим WDS (режим моста). В отличии от режима повторителя, после настройки WDS, у вас уже будет две Wi-Fi сети. А скорость придется делить на два. Но, я уже все проверил, и все работает. Можно без проблем использовать свой TP-Link для усиления уже существующей Wi-Fi сети.
Все отличие в том, что режим повторителя изначально создавался для увеличения радиуса действия сети (подробнее о репитерах читайте здесь), а режим WDS (режим моста) создан для соединения двух Wi-FI роутеров в одну сеть по беспроводной сети. Вот и все отличия.В отделенной инструкции я уже писал о настройке WDS на TP-Link: Настройка роутера Tp-Link в режиме моста (WDS). Соединяем два роутера по Wi-Fi. Переходите по ссылке, и настраивайте. Там все очень подробно описано. Все проверенно, работает.
Но, если вам нужно эффективно, и без лишних проблем с настройкой усилить сигнал своей Wi-Fi сети, то я бы посоветовал купить настоящий репитер, а если у вас уже есть роутер TP-Link (например, TL-WR841ND), то прошить его прошивкой DD-WRT и использовать в настоящем режиме репитера.
Жаль, что компания TP-Link обделила свои маршрутизаторы этой полезной функцией. На роутерах Asus и Zyxel режима повторителя сети работает очень хорошо, и настраивается очень просто.
help-wifi.com