Как сделать расчет материалов для фундамента? Как сделать расчет
Как сделать расчёт проводки? 🚩 как сделать задачу расчет 🚩 Ремонт квартиры
Неправильно выбранное сечение провода приведёт к возгоранию. В лучшем случае произойдет короткое замыкание. Это приведет к отключению устройства защитного отключения, если таковое исправно и имеется. Соответственно, при таком сценарии вероятность пожара или поражения током не так велика. Может быть и более серьезный и опасный случай. Провод раскалится, автомат не обрубит сеть и раскаленный провод может поджечь сухие обои или доски на даче. Это уже страшнее, так как может случиться пожар.
Основная причина этих термических явлений – перегрузка сети. Перегрузка может возникнуть из-за двух причин:
1. Неправильно подобрано сечение провода
2. Пользователь заведомо перегрузил сеть и не учёл, что провод рассчитан на меньшую нагрузку. Соответственно, возвращаемся к пункту один. Наблюдать это можно, если воткнуть в китайский удлинитель три нагревателя. Провод обязательно обгорит.
Сечение провода измеряется в квадратных мм и в разговорной речи называется квадратами.
Рассчитывается количество квадратов исходя из диаметра провода по формуле из школьного курса:
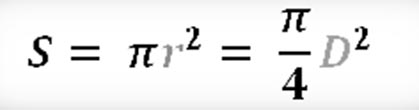
Провода изготавливаются преимущественно из меди и алюминия. Есть табличные величины, которые нужно запомнить – т.н. допустимая плотность тока на квадратный мм сечения.
Для меди это значение составляет 6,5 ампер на 1 мм квадратный сечения. Для алюминия – 2,9 ампера на 1 мм квадратный провода.
Теперь остаётся рассчитать, какая нагрузка будет приходиться на весь провод в конкретном случае и привести эти значения к указанным выше для используемого металла.
Например, если Вы хотите использовать в сети нагреватель, мощностью 2000 Вт (один только нагреватель!) при напряжении 220 Вт, то возникнет сила тока 2000вт / 220В = 9,1 А.
Т.е. 9,1А / допустимую плотность (например для меди), а именно – 9,1 / 6,5 = 1,4 мм квадратных. Желательно взять запас в 1,5-2 раза и использовать провод 2 – 2,5 мм квадратных.
Имейте в виду, что если Вам нужно запитать большее количество устройств, то и площадь сечения нужно пересчитывать согласно количеству потребителей. Соответственно, если рассматривать всю квартиру или весь загородный дом, нужно прикинуть общую нагрузку на провод.
Если Вы ощущаете, что Ваших знаний недостаточно для решения данной задачи, то настоятельно рекомендуем проконсультироваться со специалистом.
www.kakprosto.ru
Как правильно сделать расчёт арматуры и армировать фундамент своими руками. Как армировать фундамент. Как рассчитать количество арматуры для фундамента.
Каждый, кто начинал строительство собственного дома или другого помещения, в первую очередь связывался с вопросом обустройства фундамента. Крепко выполненное основание станет надёжной опорой вашему жилищу на долгие годы. Самым распространёнными материалами, предназначенными для обустройства фундамента, являются бетон и арматура. Монтируя железобетонное основание, важно правильно сформировать каркас и рассчитать необходимое количество металла. Работа, выполненная собственными руками, позволит сэкономить на услугах строительных бригад. Если произвести все расчёты самому, то можно сэкономить на доставке материала, в случае, если вам неправильно подсчитали расход арматуры. К тому же, вы будете уверены, что весь материал ушёл в расход, а не уехал к одному из работников на дачу.
Общие положения
Арматура для ленточного фундамента служит своеобразным скелетом. Собрав все составные части каркаса, фундамент заливают бетонным раствором, что позволяет достичь максимальных показателей прочности. Важным моментом в этом деле является: подбор необходимого металла, и расчёт стоимости материала каркаса. Сейчас существует множество различных онлайн-калькуляторов, которые помогут рассчитать количество прутов арматуры, основываясь на размерных данных вашего строения. Лучше всё выполнить собственноручно — это поможет лучше понять структуру фундамента, а также станет для вас полезным опытом.

Характеристика арматуры
Хоть железобетонный раствор и принято считать прочным основанием, но он тоже имеет свои недостатки. Как и любое другое строение, фундамент легко может быть подвержен влиянию сдвигов тектонических плит, а также усадке. Чтобы обезопасить жилище от этих внешних факторов, лучше изначально усилить конструкцию фундамента. С этой задачей отлично справится металлическая арматура.
Главной функцией металлического прута является армирование раствора. Бетон не относят к пластичным материалам, которые имеют отличные показатели эластичности. Для такого раствора характерны деформации, которые возникают при повышенных нагрузках на основание. Чрезмерное давление на фундамент может изменить его форму, вплоть до полного разрушения конструкции.

Чтобы избежать деформаций, фундамент необходимо правильно усилить. При этом стоит учитывать, что лента фундамента подвержена изгибам в двух точках. В этих местах конструкция в большей мере подвержена нарушениям целостности поверхности за счёт сжатия и растягивания затвердевшего раствора. Такие нарушения могут означать лишь следующее: либо вы произвели неправильные расчёты и выбрали неправильный диаметр прутьев; либо каркас собран некачественно.
Больным местом ленточного фундамента из железобетона, принято считать его низкие показатели устойчивости к натяжению. Именно для этого начали использовать армирующие элементы, которые повысили показатели прочности, как продольной, так и поперечной части основания. Верхний слой бетонного покрытия наиболее подвержен деформациям. Именно поэтому каркас собирают в форме параллелепипеда. Такая форма позволяет максимально усилить фундамент за счёт металлических прутьев, близко расположенных к поверхности.
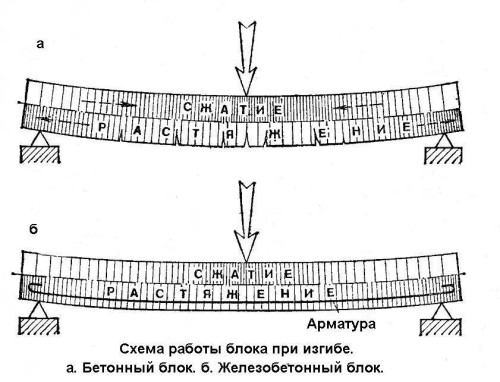
Выбор арматуры
Перед началом строительных работ, связанных со сборкой и установкой каркаса фундамента, необходимо правильно подобрать весь связующий материал. Если отнестись к этому со всей серьёзностью, то ваш дом прослужит вам долгое время.
Одним из параметров, необходимых для правильного подбора арматуры, является её диаметр. Чтобы правильно рассчитать этот параметр, нужно точно изучить проект будущего основания. Уделите внимание всем аспектам, связанным с предполагаемой нагрузкой на фундамент. Очень часто этому этапу придают мало значения, что впоследствии сказывается на ухудшении эксплуатационных качеств основания.

Чтобы выбрать для каркаса необходимый диаметр арматуры, обратите внимание на следующие параметры:
- в случае, если ваш дом не предполагает наличия монолитной конструкции, а в качестве стенового материала вы используете «ракушку», газобетон или SIP-панели, то для вашего фундамента приемлема толщина арматурного прута диаметром 8 мм. Чаще всего такую арматуру используют в обустройстве сараев и других небольших построек;
- если вы строите собственный загородный дом, и его конструкция не предполагает наличия большого количества этажей, то для каркаса будет приемлемо использование металлического прута диаметром 10-12 мм. Такая арматура хорошо подойдёт для одно(-двухэтажных) строений с облегчёнными стеновыми материалами;
- чтобы усилить фундамент многоэтажного монолитного дома, применяют арматуру с диаметром сечения в 14 мм и выше. В качестве носителя основной нагрузки выступают прутья, расположенные вдоль ленты, которые также отлично защищают основание от растяжения. Дополнительно фундамент армируется перемычками, которые монтируют в вертикальном и горизонтальном положениях. Они не поддаются сильным нагрузкам.

Для строительства ленточного фундамента небольшого загородного дома достаточно арматуры диаметром 12 мм. Чтобы немного сэкономить, при этом не потерять качества основания, можно в качестве перемычек использовать арматуру меньшего диаметра. Помимо этого, материал для перемычки можно использовать гладкий. В отличие от рифленого арматурного прута, гладкий — имеет низшую стоимость, но учтите, что его использование несколько снизит прочность фундамента. Если строение небольшое, то можно использовать и гладкий прут, для дома более крупного размера, советуем использовать рифленую арматуру в качестве всех связующих деталей каркаса.
Основные требования
Прежде чем начинать вязать каркас, необходимо выявить все основные нормативы материала, из которого он будет выполнен. Прежде чем определить те или иные требования, служба стандартизации качества проводит множество тестов и проверок материала. Они помогают выявить все сильные и слабые стороны металлической арматуры, чтобы избежать в дальнейшем разрушений и нежелательных последствий.

Далее рассмотрим все необходимые требования, необходимые для качественного монтажа металлического каркаса ленточного фундамента:
- Минимальное количество металлических прутьев в основании должно быть более 0,1 % от общей площади сечения фундамента. Эти данные помогут усилить основание должным образом, без потери качества.
- Минимально допустимое расстояние от края плоскости каркаса до плоскости фундамента, не должно быть менее 20-30 мм. Поскольку металл с бетонным раствором в какой-то степени взаимодействуют, то этот запас необходим для защитного слоя.
- Количество прутьев в каждом ряду напрямую зависит от расстояния между ними. Таким образом, для двухрядного армирования существует правило, по которому между рядами расстояние не должно превышать 30 мм. Для трёхрядного расстояние не должно быть менее 50 мм.

Помимо вышеперечисленных требований, существует ещё одно, которое определяет размер сечения арматурного прута.
Для того чтобы правильно выбрать диаметр арматуры, обратите внимание на следующие показатели:
- Для отрезка фундамента длиной до 3 м используют продольные куски арматуры диаметром 10 мм. Для отрезка более 3 м – диаметр 12 мм.
- Для изогнутых или радиусных участков каркаса, в качестве поперечных усилений используют прут сечением не менее 6 мм.
- В случае использования для бетонного раствора цемента высокой марки, арматурные пруты верхнего ряда должны быть в диаметре не более 40 мм.

Начиная подготовительные работы, связанные с расчётом и выбором материала фундаментного каркаса, внимательно изучите все особенности этого материала. Правильно выбранные параметры, позволят смонтировать ленточный фундамент быстро и без дополнительных вложений, а качество останется на высоте.
Армировка фундамента
Чтобы качественно укрепить основание будущей постройки, необходимо его заармировать. Для этого нужно сначала рассчитать весь необходимый материал, из которого впоследствии будет произведена сборка каркаса фундамента. Правильные подсчёты позволят израсходовать металл «под ноль», тем самым избавят вас от трудностей, связанных с заказом и доставкой недостающего материала.

Расчёт материала
Этот этап подразумевает в себе точные подсчёты и правильную последовательность вычислений. Зачастую, чтобы получить то или иное значение, нужно отталкиваться от предыдущих подсчётов. Таким образом, все значения взаимосвязаны, и неправильные вычисления могут повлечь за собой нежелательные последствия, которые могут губительно сказаться на толщине вашего кошелька. Отнеситесь к работе на этом этапе крайне серьёзно, а лучше пересчитайте всё дважды, тогда металлических прутьев вам хватит впрок.

Чтобы рассчитать количество металла, необходимое для армировки ленточного монолитного фундамента под дом размером 8х8 м с двумя перегородками в 8 м и 4 м, поступают следующим образом, действуя поэтапно:
- Чтобы подсчитать общую длину горизонтальных элементов, выполняющих несущую функцию каркаса (арматура сечением 10-12 мм), необходимо сделать следующее: замерьте общий периметр фундамента с учётом внутренних стен ((8+8)*2=32 м). Не забудьте учесть перегородки: (32+8+4=44 м). Полученный результат умножьте на 4: (44*4=176 м). Таким образом, необходимое количество несущих горизонтальных элементов равно 176 м.
- Для вычисления количества перемычек (арматура диаметром 8мм): разделите общую длину фундамента на значение интервала между элементами вязки (50 см). Полученную величину умножьте на 4: (44/0,5*4=352 шт).
- Чтобы подсчитать количество горизонтальных и вертикальных перемычек, достаточно знать ширину и высоту каркаса. Допустим, каркас имеет размеры 50*30 см. Таким образом, для расчёта горизонтальных перемычек нужно: (352/2*0,5=88 м). Для вертикальных: (352/2*0,3=52,8 м). Следовательно, общее количество перемычек равно: (88+52,8=140,8 м, округляем до 141 м).
- Чтобы рассчитать количество вязальной проволоки (катанка 3 мм), сначала подсчитайте количество точек будущей вязки. Поскольку наш каркас имеет 352 точки соединения, по 4 вязки с каждой стороны, то применяем формулу: ((352+(4+4)*4)*0,5=192 м катанки).
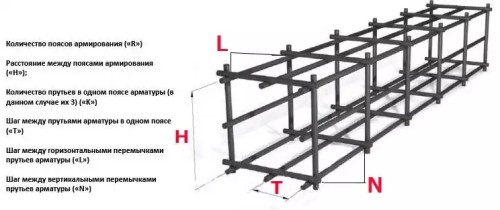
Как видим, произвести все необходимые расчёты не составляет особого труда, главное правильно произвести все замеры и точно указать все величины. Помимо этого, всегда берите материал с запасом в 10%. Поскольку при сборе каркаса вы будете часто резать металл, то непригодных остатков арматуры просто не избежать.
Сборка и вязка каркаса для ленточного фундамента
Теперь, когда все расчёты произведены, арматура находится на участке, будущий фундамент размечен а опалубка готова к эксплуатации, нужно подготовить каркас, необходимый для усиления прочности основания вашего дома. Важно отметить, что работы такого рода пройдут легче, если приобрести или изготовить собственноручно специальный гибочный станок. В случае, если это не представляется возможным, можно воспользоваться старым «дедовым» способом.
Чтобы собственноручно согнуть металлический прут поступают следующим образом:
- Берут толстую металлическую трубу с диаметром чуть больше размера сечения арматурного прута. Её надёжно фиксируют в земле, и помещают внутрь арматуру, которую необходимо согнуть.
- С другого конца арматуры надевают второй кусок трубы, который сыграет роль рычага. При этом стоит учесть — чем он длиннее, тем проще совершить изгиб.
- Теперь можно начинать гнуть металл под необходимым углом или радиусом.

Теперь готовую конструкцию можно поместить в опалубку и начинать обвязывать углы. На этом этапе важно выполнить всё правильно, поскольку он предусматривает некие особенности. Невыполнение этих правил может повлечь за собой необратимые последствия, связанные с проседанием углов и другими нежелательными деформациями.

Чтобы правильно обвязать углы, следует учесть следующие моменты:
- загнутый конец арматуры должен упираться в соседнюю стену;
- если длины прута не хватает, арматуру можно закрепить по высоте с помощью Г-образных соединителей;
- не перекрещивайте пруты в углах, это категорически запрещено.

Уделите этим требованиям должное внимание, тогда фундамент прослужит вам не один десяток лет. Когда обвязка углов завершена, можно начинать обвязывать весь каркас. В связи с развитием строительных технологий, на современном рынке появляется всё больше аналогов инструментов и материалов, применяемых для обвязки металлического каркаса.

Рассмотрим несколько способов, используемых при обвязке каркаса ленточного фундамента:
- Сложенный пополам прут закручивается с помощью пассатижей.
- Проволоку гнут пополам, и затем концы обматывают с помощью специального крюка.
- Для быстрой и автоматизированной вязки используют специальный вязальный пистолет.
- Специальные пластиковые стяжки надёжно фиксируют каркас.

Для того чтобы лучше разобраться в особенностях установки и вязки каркаса ленточного фундамента, предлагаем посмотреть следующее видео:
Сборка и обвязка ленточного фундамента пройдёт легко и быстро, если уделить внимание всем особенностям этой технологии. Каждый этап дополняет предыдущий, поэтому очень важно: произвести все вычисления верно, выбрать правильный диаметр сечения прута, проконсультироваться у продавцов в металлопрокате, а также подобрать правильный рабочий инструмент. В любом случае, при армировании фундамента (свайно-ростверкового, монолитного, ленточного или любого другого), всегда используют металлический каркас. В каждом виде используются свои способы сборки и правила монтажа, однако армирующий материал остаётся неизменным.
gid-str.ru
Расчет средней зарплаты работника. Примеры расчета, бланк и образец справки

За выполнение своих трудовых обязанностей работники получают заработную плату. Её размер установлен трудовым договором, штатным расписанием или может определяться локальными нормативными актами. Например, если на предприятии установлена премия, размер которой рассчитывается периодически.
Но бывают такие периоды времени, в которых работник не трудится, или выполняет несколько отличную от своих основных обязанностей функцию. Но, тем не менее, и в эти периоды времени работник должен получать причитающиеся ему платежи. Речь идет о периодах, когда работник находится «на больничном», в отпуске, в командировке и т.д. На эти периоды времени работнику выплачиваются соответственно, пособие по нетрудоспособности, отпускные и командировочные. Как в таких случаях, должен рассчитываться размер таких платежей?
Если в первом случае размер заработной платы установлен соглашением с работником, то во втором случае работодатель, рассчитывает размер причитающихся работнику платежей на основании его среднего заработка.
О том, как произвести расчет средней зарплаты и будет рассказано в настоящей статье.
Когда необходим расчет среднего заработка
Понятие среднего заработка достаточно часто употребляется в Трудовом кодексе РФ. Его получают рабочие и служащие в различных ситуациях. В частности работодатель должен рассчитаться со своим работником исходя из его среднего заработка в следующих, но не только случаях:
- отпуск, в том числе и учебный (только если это не отпуск без сохранения зарплаты),
- выплата компенсации за неиспользованный отпуск,
- командировка,
- простой, если вина в нем лежит на работодателе (две трети заработка),
- нетрудоспособность (пособие по нетрудоспособности, частично за счет фонда социального страхования),
- при направлении на медицинские осмотры,
- расторжение договора, в связи с сокращением штатов (двухмесячное пособие).
Эти периоды времени, являются теми самыми ситуациями, когда за сотрудником сохраняется, согласно действующему законодательству, его средняя зарплата. Во всех этих случаях, перед работодателем, а точнее перед его бухгалтером возникает вопрос, как посчитать средний заработок сотрудника, и какую сумму ему выплатить.
Какие выплаты учитываются при расчете среднего заработка
Для того что бы произвести расчет, бухгалтер должен взять все выплаты, относящиеся к выплатам по труду, за предшествующие расчету 12 месяцев. При этом не имеет значение, для каких целей проводится расчет. Для отпускных, компенсации за неиспользованный отпуск, оплаты простоя или в других случаях для расчета среднего заработка работодателем берутся все суммы, которые работнику были выплачены, не зависимо от их источников. Но стоит обратить внимание, что имеются в виду выплаты, которые предусмотрены действующей у работодателя системой оплаты труда. Это могут быть следующие выплаты:
- зарплата по тарифным ставкам, окладам, сдельным расценкам и так далее,
- зарплата, которая была выдана в неденежной форме, товарами или продукцией, например,
- надбавки и доплаты,
- премии и иные выплаты,
- гонорары,
- доплаты за классное руководство сотрудников образовательных учреждений,
- другие выплаты в зависимости от специфики работы и усмотрения работодателя.
Как видно из представленного перечня все эти выплаты связаны непосредственно с осуществлением работниками своих трудовых функций. Но работник предприятия и организации не всегда от работодателя получает только перечисленные выплаты. Отпускные, командировочные, пособие по нетрудоспособности и так далее. Эти выплаты не учитываются для расчета среднего заработка, так как относятся к периодам, в которых за работником сохранялся средний заработок. Одновременно не учитываются периоды, за которые они производились.
Законодательством предусмотрен следующий перечень видов выплат, которые не включаются в расчет среднего заработка вместе с периодами времени, в которых эти выплаты были произведены:
- выплаты, производившиеся в периоды, в которых за сотрудником сохраняется средний заработок (кроме перерывов на кормление ребенка),
- время болезни работника и нахождении его в отпуске по беременности и родам,
- время простоя,
- период забастовки, в течение которого работник не мог выполнять свои трудовые обязанности,
- отпуска, в которых работник, в соответствии с законодательством, занимается уходом за инвалидами с детства и детьми- инвалидами,
- любые другие периоды времени, в которых работник был освобожден от своих обязанностей, с полным или неполным сохранением заработной платы.
Как сделать расчет среднего заработка

Чтобы рассчитать среднюю заработную плату, бухгалтеру нужно сложить все выплаты полученные работником за 12 месяцев, предшествующих периоду в котором будут выплачиваться выплаты, рассчитанные на основе среднего заработка, и разделить их на количество дней отработанных работником в данном периоде. Этот порядок применяется во всех случаях, кроме тех, когда бухгалтеру требуется рассчитать отпускные выплаты. Или компенсацию за неиспользованный отпуск при увольнении. В расчет берутся календарные месяцы. То есть, если, к примеру, работник идет в отпуск с 15 апреля 2015 года, то период, за который необходимо взять для расчета полученные им выплаты, начинается с 1 апреля 2014 года и заканчивается 31 марта 2015 года. Расчет средней заработной платы производится, в таком порядке не зависимо от режима работы сотрудника. Календарным месяцем считается период времени с первого по последнее число месяца.
Как правило, выплаты, рассчитанные на основании среднего заработка, выплачиваются работникам за счет собственных денежных средств. Но законодательством предусмотрен и ряд положительных для работодателей исключений. Так в частности следующие периоды оплачиваются не из средств работодателя:
- периоды исполнения работником своих воинских обязанностей (время, когда работник участвует в воинских сборах),
- дни, в которых работник занимается уходом за ребенком-инвалидом.
Как сделать расчет среднего заработка для отпускных выплат и компенсаций за неиспользованный отпускРазмер компенсации за неиспользованный отпуск при увольнении и отпускные выплаты рассчитываются одинаково. Для этого сумма выплат полученных работником за 12 месяцев делится на количество отработанных месяцев, а далее на коэффициент среднего количества календарных дней в месяце. Законодательно такой коэффициент установлен в следующей цифре — 29,3. При этом, обратите внимание, ранее он равнялся — 29,4. Полученный результат деления и будет тем необходимым средним показателем стоимости одного дня.
Соответственно, в дальнейшем бухгалтеру будет необходимо умножить полученное число на количество дней отпуска работника, для расчета отпускных, или количества дней неиспользованного отпуска, для расчета компенсации при увольнении.
Расчет средней зарплаты по предприятию
В некоторых случаях, руководитель ставит задачу рассчитать среднюю заработную плату по предприятию в целом. Такой показатель может потребоваться для статистических отчетов, экономических расчетов и других целей.
Нередко данный показатель необходим, налоговым органам, для определения того насколько правильно работодатель платит заработную плату своим работникам и удерживает с неё налоги. То есть, по сути, не выплачивается ли на предприятии «серая» заработная плата и не ведется ли «двойная» бухгалтерия.
Для таких целей применяется следующая формула расчета средней зарплаты по предприятию:
СП = ФОТ / В
СП — средняя заработная плата по предприятию
ФОТ — фонд оплаты труда
В — период времени, за который производится расчет
Справка о средней зарплате
Не стоит забывать, что размер среднего заработка важен не только для работающих граждан, но и граждан, временно потерявших основное место работы. Такие граждане, с целью признания их безработными, получения пособия и помощи в поиске работы становятся на учет в органах службы занятости.
Для них важен размер среднего заработка полученного ими по последнему месту работы. Ведь не секрет, что помимо, помощи в поиске подходящей работы многие граждане надеются на получение пособия по безработице. Само пособие рассчитывается на основании среднего заработка безработного, который он получал до момента своего увольнения. Среднемесячная зарплата, расчет которой производится для службы занятости, рассчитывается исходя из трех последних месяцев работы.

Так как служба занятости не имеет возможности получить откуда-либо ещё сведения о заработке работника, то единственным источником информации и выступает справка средней заработной плате за последние 3 месяца по последнему месту работы безработного. Такая справка является обязательным документом для признания гражданина безработным.
Справку о среднем заработке для службы занятости работодатель выдает только по просьбе работника. В обязательном порядке, как например справка о доходах за два последних года, этот документ не выдается. Отказать в предоставлении такой справки работодатель не может. Как и любые документы, связанные с работой такая справка должна быть выдана по запросу работника (бывшего работника) в течение трех дней.
Форма данной справки, на федеральном уровне не утверждена. Региональными органами власти, уполномоченными регулировать отношения в сфере занятости населения в своем субъекте федерации, может быть установлена рекомендованная форма справки которую можно использовать в таких случаях.
Работодатель, выдавая справку в произвольной форме должен руководствоваться общими требованиями к оформлению документов. В справке должны присутствовать все необходимые реквизиты и подписи. Расчет средней зарплаты в справке должен быть сделан за три месяца.
Справка о средней зарплате: бланк
Оцените статью: Поделитесь с друзьями!
ipshnik.com
Как сделать калькулятор в Excel

Для постоянных пользователей Excel не секрет, что в этой программе можно производить различные математические, инженерные и финансовые расчеты. Данная возможность реализуется путем применения различных формул и функций. Но, если Эксель постоянно использовать для проведения подобных расчетов, то актуальным становится вопрос организации необходимых для этого инструментов прямо на листе, что значительно повысит скорость вычислений и уровень удобства для пользователя. Давайте выясним, как сделать подобный калькулятор в Экселе.
Процедура создания калькулятора
Особенно насущной данная задача становится в случае необходимости постоянно проводить однотипные вычисления и расчеты, связанные с определенным видом деятельности. В целом все калькуляторы в Excel можно разделить на две группы: универсальные (используются для общих математических вычислений) и узкопрофильные. Последняя группа делится на множество видов: инженерные, финансовые, кредитные инвестиционные и т.д. Именно от функциональных возможностей калькулятора, в первую очередь, зависит выбор алгоритма его создания.
Способ 1: использование макросов
Прежде всего, рассмотрим алгоритмы создания пользовательских калькуляторов. Начнем с создания простейшего универсального калькулятора. Данный инструмент будет выполнять элементарные арифметические действия: сложение, умножение вычитание, деление и т. д. Он реализован с помощью макроса. Поэтому прежде, чем приступить к процедуре создания, нужно удостовериться, что у вас включены макросы и панель разработчика. Если это не так, то обязательно следует активировать работу макросов.
- После того, как указанные выше предварительные настройки выполнены, перемещаемся во вкладку «Разработчик». Жмем на иконку «Visual Basic», которая размещена на ленте в блоке инструментов «Код».
- Запускается окно редактора VBA. Если центральная область у вас отобразилась серым цветом, а не белым, то это означает, что поле введения кода отсутствует. Для включения его отображения переходим в пункт меню «View» и жмем по надписи «Code» в появившемся списке. Можно вместо этих манипуляций нажать функциональную клавишу F7. В любом случае поле для ввода кода появится.
- Тут в центральной области нам нужно записать сам код макроса. Он имеет следующий вид:
Sub Calculator()Dim strExpr As String' Введение данных для расчетаstrExpr = InputBox("Введите данные")' Вычисление результатаMsgBox strExpr & " = " & Application.Evaluate(strExpr)End Sub
Вместо словосочетания «Введите данные» вы можете записать любое другое более приемлемое для вас. Именно оно будет располагаться над полем введения выражения.
После того, как код введен, файл нужно перезаписать. При этом его следует сохранить в формате с поддержкой макросов. Жмем на иконку в виде дискеты на панели инструментов редактора VBA.
- Запускается окно сохранения документа. Переходим в ту директорию на жестком диске или съемном носителе, где хотим его сохранить. В поле «Имя файла» присваиваем документу любое желаемое наименование или оставляем то, которое присвоено ему по умолчанию. В обязательном порядке в поле «Тип файла» из всех доступных форматов выбираем наименование «Книга Excel с поддержкой макросов (*.xlsm)». После данного шага клацаем по кнопке «Сохранить» в нижней части окна.
- После этого можно закрывать окно редактора макросов, просто нажав на стандартный значок закрытия в виде красного квадрата с белым крестиком в его правом верхнем углу.
- Чтобы запустить вычислительный инструмент при помощи макроса, находясь во вкладке «Разработчик», клацаем по значку «Макросы» на ленте в блоке инструментов «Код».
- После этого запускается окно макросов. Выбираем наименование того макроса, который мы только что создавали, выделяем его и жмем на кнопку «Выполнить».
- После выполнения данного действия запускается калькулятор, созданный на основе макроса.
- Для того, чтобы произвести в нем вычисление, записываем в поле необходимое действие. Удобнее всего использовать для этих целей числовой блок клавиатуры, который расположен справа. После того, как выражение введено, жмем на кнопку «OK».
- Затем на экране появляется небольшое окошко, которое содержит в себе ответ решения заданного выражения. Для его закрытия жмем на кнопку «OK».
- Но согласитесь, что довольно неудобно каждый раз, когда потребуется произвести вычислительные действия, переходить в окно макросов. Давайте упростим реализацию запуска окна вычислений. Для этого, находясь во вкладке «Разработчик», щелкаем по уже знакомой нам иконке «Макросы».
- Затем в окне макросов выбираем наименование нужного объекта. Щелкаем по кнопке «Параметры…».
- После этого запускается окошко ещё меньше предыдущего. В нем мы можем задать сочетание горячих клавиш, при нажатии на которые будет запускаться калькулятор. Важно, чтобы данное сочетание не использовалось для вызова других процессов. Поэтому первые символы алфавита использовать не рекомендуется. Первую клавишу сочетания задает сама программа Эксель. Это клавиша Ctrl. Следующую клавишу задает пользователь. Пусть это будет клавиша V (хотя вы можете выбрать и другую). Если данная клавиша уже используется программой, то будет автоматически добавлена ещё одна клавиша в комбинацию – Shift. Вписываем выбранный символ в поле «Сочетание клавиш» и жмем на кнопку «OK».
- Затем закрываем окно макросов, нажав на стандартный значок его закрытия в верхнем правом углу.



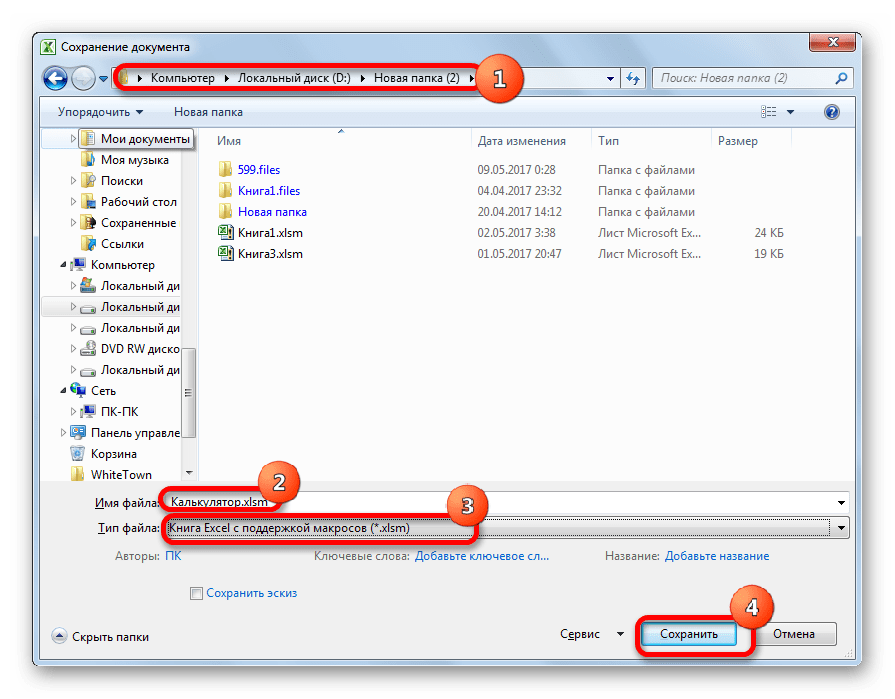




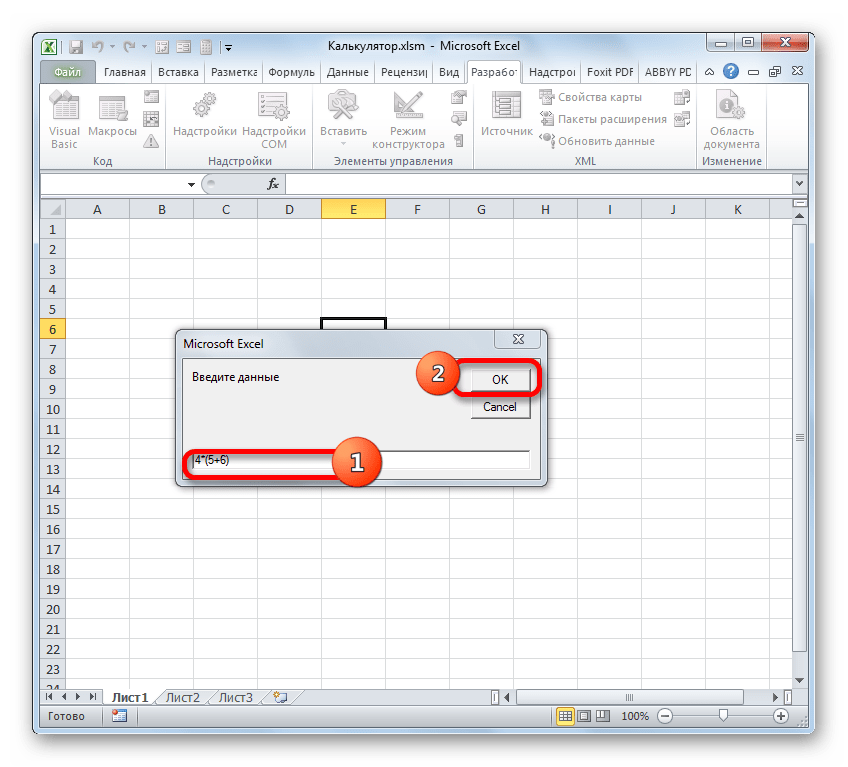


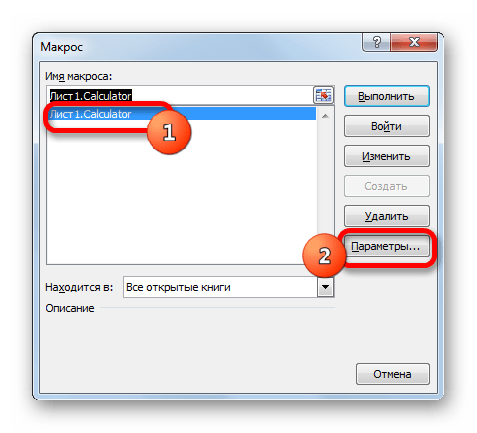
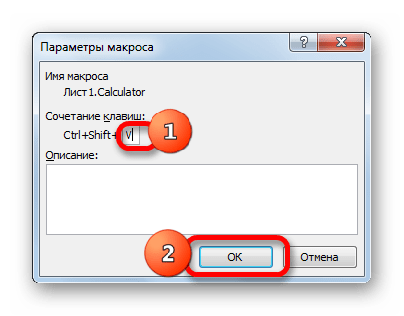

Теперь при наборе выбранной комбинации горячих клавиш (в нашем случае Ctrl+Shift+V) будет запускаться окно калькулятора. Согласитесь, это намного быстрее и проще, чем каждый раз вызывать его через окно макросов.
Урок: Как создать макрос в Экселе
Способ 2: применение функций
Теперь давайте рассмотрим вариант создания узкопрофильного калькулятора. Он будет предназначен для выполнения конкретных, специфических задач и размещен непосредственно на листе Excel. Для создания этого инструмента будут применяться встроенные функции Эксель.
Для примера создадим инструмент конвертации величин массы. В процессе его создания нами будет использована функция ПРЕОБР. Данный оператор относится к инженерному блоку встроенных функций Эксель. Его задачей является преобразование величин одной меры измерения в другую. Синтаксис данной функции следующий:
=ПРЕОБР(число;исх_ед_изм;кон_ед_изм)
«Число» — это аргумент, имеющий вид числового значения той величины, которую надо конвертировать в другую меру измерения.
«Исходная единица измерения» — аргумент, который определяет единицу измерения величины, подлежащую конвертации. Он задается специальным кодом, который соответствует определенной единице измерения.
«Конечная единица измерения» — аргумент, определяющий единицу измерения той величины, в которую преобразуется исходное число. Он также задается с помощью специальных кодов.
Нам следует подробнее остановиться на этих кодах, так как они нам понадобятся в дальнейшем при создании калькулятора. Конкретно нам понадобятся коды единиц измерения массы. Вот их перечень:
- g – грамм;
- kg – килограмм;
- mg – миллиграмм;
- lbm – английский фунт;
- ozm – унция;
- sg – слэг;
- u – атомная единица.
Нужно также сказать, что все аргументы данной функции можно задавать, как значениями, так и ссылками на ячейки, где они размещены.
- Прежде всего, делаем заготовку. У нашего вычислительного инструмента будет четыре поля:
- Конвертируемая величина;
- Исходная единица измерения;
- Результат конвертации;
- Конечная единица измерения.
Устанавливаем заголовки, под которыми будут размещаться данные поля, и выделяем их форматированием (заливкой и границами) для более наглядной визуализации.
В поля «Конвертируемая величина», «Исходная граница измерения» и «Конечная граница измерения» нами будут вводиться данные, а в поле «Результат конвертации» — выводиться конечный результат.
- Сделаем так, чтобы в поле «Конвертируемая величина» пользователь мог вводить только допустимые значения, а именно числа больше нуля. Выделяем ячейку, в которую будет вноситься преобразуемая величина. Переходим во вкладку «Данные» и в блоке инструментов «Работа с данными» кликаем по значку «Проверка данных».
- Запускается окошко инструмента «Проверка данных». Прежде всего, выполним настройки во вкладке «Параметры». В поле «Тип данных» из списка выбираем параметр «Действительное». В поле «Значение» также из списка останавливаем выбор на параметре «Больше». В поле «Минимум» устанавливаем значение «0». Таким образом, в данную ячейку можно будет вводить только действительные числа (включая дробные), которые больше нуля.
- После этого перемещаемся во вкладку того же окна «Сообщение для ввода». Тут можно дать пояснение, что именно нужно вводить пользователю. Он его увидит при выделении ячейки ввода величины. В поле «Сообщение» напишем следующее: «Введите величину массы, которую следует преобразовать».
- Затем перемещаемся во вкладку «Сообщение об ошибке». В поле «Сообщение» нам следует написать ту рекомендацию, которую увидит пользователь, если введет некорректные данные. Напишем следующее: «Вводимое значение должно быть положительным числом». После этого, чтобы завершить работу в окне проверки вводимых значений и сохранить введенные нами настройки, жмем на кнопку «OK».
- Как видим, при выделении ячейки появляется подсказка для ввода.
- Попробуем ввести туда некорректное значение, например, текст или отрицательное число. Как видим, появляется сообщение об ошибке и ввод блокируется. Жмем на кнопку «Отмена».
- А вот корректная величина вводится без проблем.
- Теперь переходим к полю «Исходная единица измерения». Тут мы сделаем так, что пользователь будет выбирать значение из списка, состоящего из тех семи величин массы, перечень которых был приведен выше при описании аргументов функции ПРЕОБР. Ввести другие значения не получится.
Выделяем ячейку, которая находится под наименованием «Исходная единица измерения». Снова клацаем по иконке «Проверка данных».
- В открывшемся окне проверки данных переходим во вкладку «Параметры». В поле «Тип данных» устанавливаем параметр «Список». В поле «Источник» через точку с запятой (;) перечисляем коды наименований величин массы для функции ПРЕОБР, о которых шел разговор выше. Далее жмем на кнопку «OK».
- Как видим, теперь, если выделить поле «Исходная единица измерения», то справа от него возникает пиктограмма в виде треугольника. При клике по ней открывается список с наименованиями единиц измерения массы.
- Абсолютно аналогичную процедуру в окне «Проверка данных» проводим и с ячейкой с наименованием «Конечная единица измерения». В ней тоже получается точно такой же список единиц измерения.
- После этого переходим к ячейке «Результат конвертации». Именно в ней будет содержаться функция ПРЕОБР и выводить результат вычисления. Выделяем данный элемент листа и жмем на пиктограмму «Вставить функцию».
- Запускается Мастер функций. Переходим в нем в категорию «Инженерные» и выделяем там наименование «ПРЕОБР». Затем клацаем по кнопке «OK».
- Происходит открытие окна аргументов оператора ПРЕОБР. В поле «Число» следует ввести координаты ячейки под наименованием «Конвертируемая величина». Для этого ставим в курсор в поле и кликаем левой кнопкой мыши по этой ячейке. Её адрес тут же отображается в поле. Таким же образом вводим координаты в поля «Исходная единица измерения» и «Конечная единица измерения». Только на этот раз кликаем по ячейкам с такими же названиями, как у этих полей.
После того, как все данные введены, жмем на кнопку «OK».
- Как только мы выполнили последнее действие, в окошке ячейки «Результат конвертации» тут же отобразился результат преобразования величины, согласно ранее введенным данным.
- Давайте изменим данные в ячейках «Конвертируемая величина», «Исходная единица измерения» и «Конечная единица измерения». Как видим, функция при изменении параметров автоматически пересчитывает результат. Это говорит о том, что наш калькулятор полностью функционирует.
- Но мы не сделали одну важную вещь. Ячейки для ввода данных у нас защищены от введения некорректных значений, а вот элемент для вывода данных никак не защищен. А ведь в него вообще нельзя ничего вводить, иначе формула вычисления будет просто удалена и калькулятор придет в нерабочее состояние. По ошибке в эту ячейку можете ввести данные и вы сами, не говоря уже о сторонних пользователях. В этом случае придется заново записывать всю формулу. Нужно заблокировать любой ввод данных сюда.
Проблема состоит в том, что блокировка устанавливается на лист в целом. Но если мы заблокируем лист, то не сможем вводить данные в поля ввода. Поэтому нам нужно будет в свойствах формата ячеек снять возможность блокировки со всех элементов листа, потом вернуть эту возможность только ячейке для вывода результата и уже после этого заблокировать лист.
Кликаем левой кнопкой мыши по элементу на пересечении горизонтальной и вертикальной панели координат. При этом выделяется весь лист. Затем кликаем правой кнопкой мыши по выделению. Открывается контекстное меню, в котором выбираем позицию «Формат ячеек…».
- Запускается окно форматирования. Переходим в нем во вкладку «Защита» и снимаем галочку с параметра «Защищаемая ячейка». Затем клацаем по кнопке «OK».
- После этого выделяем только ячейку для вывода результата и кликаем по ней правой кнопкой мыши. В контекстном меню клацаем по пункту «Формат ячеек».
- Снова в окне форматирования переходим во вкладку «Защита», но на этот раз, наоборот, устанавливаем галочку около параметра «Защищаемая ячейка». Затем щелкаем по кнопке «OK».
- После этого перемещаемся во вкладку «Рецензирование» и жмем на иконку «Защитить лист», которая расположена в блоке инструментов «Изменения».
- Открывается окно установки защиты листа. В поле «Пароль для отключения защиты листа» вводим пароль, с помощью которого при необходимости в будущем можно будет снять защиту. Остальные настройки можно оставить без изменений. Жмем на кнопку «OK».
- Затем открывается ещё одно небольшое окошко, в котором следует повторить ввод пароля. Делаем это и жмем на кнопку «OK».
- После этого при попытке внесения любых изменений в ячейку вывода результата действия будут блокироваться, о чем сообщается в появляющемся диалоговом окне.




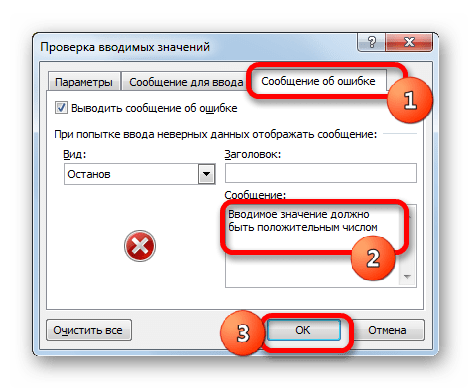





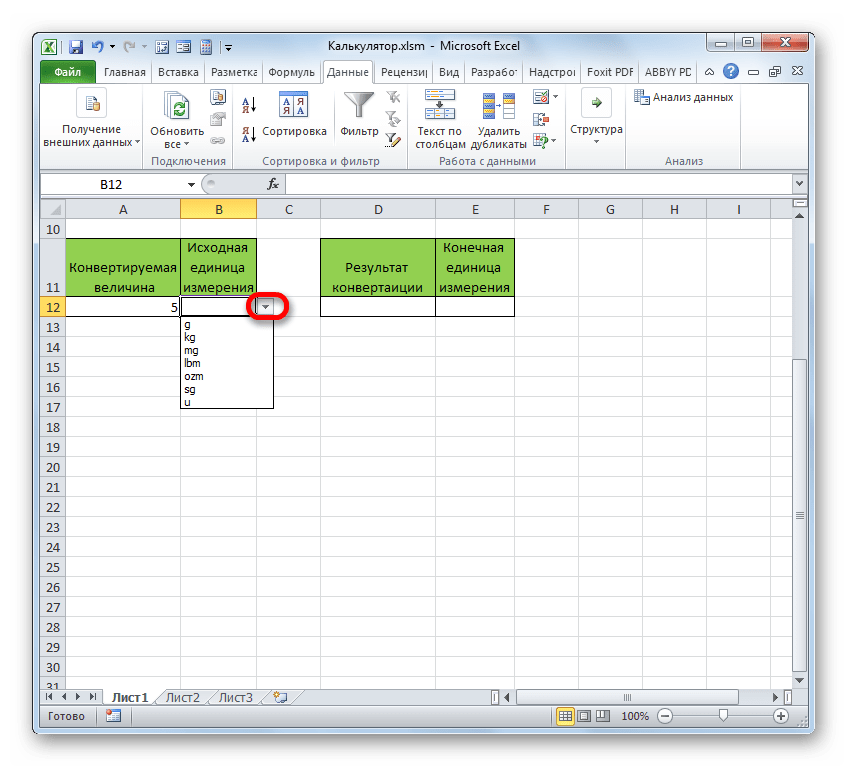














Таким образом, мы создали полноценный калькулятор для конвертации величины массы в различные единицы измерения.
Кроме того, в отдельной статье рассказывается о создании ещё одного вида узкопрофильного калькулятора в Экселе для расчета платежей по кредитам.
Урок: Расчет аннуитетного платежа в Экселе
Способ 3: включение встроенного калькулятора Excel
Кроме того, в Экселе имеется собственный встроенный универсальный калькулятор. Правда, по умолчанию кнопка его запуска отсутствует на ленте или на панели быстрого доступа. Рассмотрим, как активировать её.
- После запуска программы Excel перемещаемся во вкладку «Файл».
- Далее в открывшемся окне переходим в раздел «Параметры».
- После запуска окошка параметров Excel перемещаемся в подраздел «Панель быстрого доступа».
- Перед нами открывается окно, правая часть которого разделена на две области. В правой ее части расположены инструменты, которые уже добавлены на панель быстрого доступа. В левой представлен весь набор инструментов, который доступен в Excel, включая отсутствующие на ленте.
Над левой областью в поле «Выбрать команды» из перечня выбираем пункт «Команды не на ленте». После этого в списке инструментов левой области ищем наименование «Калькулятор». Найти будет просто, так как все названия расположены в алфавитном порядке. Затем производим выделения данного наименования.
Над правой областью находится поле «Настройка панели быстрого доступа». Оно имеет два параметра:
- Для всех документов;
- Для данной книги.
По умолчанию происходит настройка для всех документов. Этот параметр рекомендуется оставить без изменений, если нет предпосылок для обратного.
После того, как все настройки совершены и наименование «Калькулятор» выделено, жмем на кнопку «Добавить», которая расположена между правой и левой областью.
- После того, как наименование «Калькулятор» отобразилось в правой области окна, жмем на кнопку «OK» внизу.
- После этого окно параметров Excel будет закрыто. Чтобы запустить калькулятор, нужно кликнуть на одноименный значок, который теперь располагается на панели быстрого доступа.
- После этого инструмент «Калькулятор» будет запущен. Функционирует он, как обычный физический аналог, только на кнопки нужно нажимать курсором мышки, её левой кнопкой.






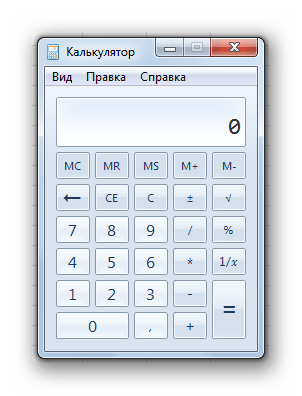
Как видим, в Экселе существует очень много вариантов создания калькуляторов для различных нужд. Особенно эта возможность полезна при проведении узкопрофильных вычислений. Ну, а для обычных потребностей можно воспользоваться и встроенным инструментом программы.
 Мы рады, что смогли помочь Вам в решении проблемы.
Мы рады, что смогли помочь Вам в решении проблемы.  Задайте свой вопрос в комментариях, подробно расписав суть проблемы. Наши специалисты постараются ответить максимально быстро.
Задайте свой вопрос в комментариях, подробно расписав суть проблемы. Наши специалисты постараются ответить максимально быстро. Помогла ли вам эта статья?
Да Нетlumpics.ru
Как сделать расчет сметы
Если вам необходимо определить стоимость строительства или ремонтных работ, то с этим вопросом лучше обратиться к специалистам сметной компании, так как для этого понадобится составление сметной документации.
В итоге из сметы вы узнаете обо всех работах, которые потребуются и во сколько они обойдутся. Но разработка смет – достаточно сложный процесс. При расчете сметы используются различные методы, которые следует хорошо изучить, если нужна смета. Например, наиболее популярный из них - базисно-индексный метод. В этом способе стоимость работ определяется умножением базовой цены на индекс перерасчета.
Коэффициенты или индексы перерасчета можно поделить на укрупненные, используемые к итогам прямых затрат, и поэлементные, применяемые к статьям прямых затрат.
Также, для расчета смет применяют ресурсный метод. Он предполагает вычисление суммы требующихся ресурсов в соответствии с действующим уровнем цен. При этом нормы расхода берутся из сметных нормативов, а расценки и тарифы из прайсов, предоставленных поставщиками, а также чеков, счет-фактур и другой бухгалтерской отчетности.
Составление смет по ресурсному методу является довольно трудоемким процессом, но данные полученные в результате будут наиболее соответствовать фактическим.
Существуют ситуации, когда, например, оплата труда рассчитывается в соответствии с базисно-индексным методом, а вот цены на стройматериалы по ресурсному. Такой метод, подразумевающий сочетание вышеописанных способов расчета сметы, называется ресурсно-индексным и довольно часто используется специалистами, чтобы составить смету.
Возможно при расчете, также использовать показатели, полученные по результатам ранее построенных аналогичных объектов, другими словами, на основе укрупненных нормативов и объектов аналогов.
Как видите, расчет смет лучше доверить профессионалам, которые обладают не только соответствующими знаниями в этой области, но и составили уже не одну смету.
Как видите, правильно сделать смету сможет только профессионал, который обладает не только соответствующими знаниями в этой области, но и составил уже не одну смету. Причем, услуги сметчика имеют достаточно приемлемую стоимость. Расценки на составление смет во многом зависят от масштабности объекта.
Получить дополнительную информацию и оформить заказ на составление сметы вы можете, обратившись к нам по телефону 88005556978 или заполнив форму на сайте. Будем рады видеть вас в числе наших клиентов.
galaktion.net
Расчет материалов для фундамента: примеры
Любое строительство начинается с проектирования дома, а любое проектирование начинается с фундамента. Эта часть дома держит на себе всю конструкцию, и поэтому важно правильно ее рассчитать и возвести.

Виды ленточных фундаментов.
Чтобы сделать расчет материалов для фундамента, нужно иметь информацию о типе грунта на строительной площадке, уровне грунтовых вод, знать, какой уровень промерзания грунта, иметь план фундамента и всего дома.
Материалы для бетонного раствора и разметочный инструмент

Схема утепленной монолитной фундаментной плиты.
Основой любого основания под дом является бетон, в состав которого входят следующие материалы:
- песок;
- цемент;
- щебень или гравий;
- вода.
Разметку фундамента выполняют следующими инструментами:
- строительный уровень;
- отвес;
- линейка;
- угольник;
- шнур или веревка для разметки.
Вернуться к оглавлению
Расчет материалов для обустройства фундамента
Любое строительство требует больших финансовых затрат, поэтому перед началом постройки дома следует выполнить предварительный расчет материалов для фундамента, чтобы не закупать их больше нужного количества.
При строительстве фундаментов в частном секторе обычно используют бетон марок М100-М500.
В строительной литературе составлены таблицы пропорций и ингредиентов для приготовления бетона, которые используются для приготовления смеси нужной марки.

Таблица расчета материалов для плитного фундамента.
Соотношение материалов для строительства основания дома, взятое из таблицы для приготовления раствора марки 250:
- портландцемент — 1 часть;
- песок — 2,1часть;
- щебень — 3,9 части.
В объемных измерительных единицах запись будет выглядеть: 1кг портландцемента, 2,1 кг песка, 3,9 кг щебня.
Основу расчетов составляет объем фундамента и данные из таблицы пропорций:
- Объем плиточного основания высчитывают умножением толщины плиты на ее площадь, которая вычисляется соответственно умножением ширины на длину плиты.
- Объем ленточного основания высчитывают путем умножения площади ленты на ее высоту. Площадь ленты вычисляют умножением толщины и длины всех стенок фундамента. При расчетах следует помнить, что в углах конструкции длина другой стены уменьшается на толщину первой и отмеряется от ее внутренней границы.
- Для расчета объема столбовой и свайной конструкции высчитывают объем каждого столба по формуле:
Vс=3,14×r²×h, где Vс — объем столба, r — радиус столба, h — высота столба.
Общий объем столбчатого фундамента высчитывают, умножая объем одного столба на общее количество столбов и добавляют объем ростверка, который рассчитывается по формуле объема ленточного основания.
Рассчитанный объем умножают на коэффициенты: усадки бетона и увеличения на дополнительные элементы. Их величины: 0,98-1,0 и 1,05 соответственно.
Количество требуемых материалов рассчитывают умножением данных таблицы в объемных единицах измерения на расчетный объем фундамента.
Вернуться к оглавлению
Арматура и вязальная проволока в фундаментном основании

Схема глубины заложения ленточного фундамента.
Для усиления характеристик бетонного раствора его армируют металлическими прутками. Прежде чем рассчитать количество арматуры, требуется определить класс и диаметр прутков. Он зависит от вида фундамента и качества грунта на участке.
Для плиточной конструкции, возводимой на слабом грунте под дом из тяжелых материалов, выбирают арматуру толщиной 14-16 мм, для легких зданий применяется арматура сечением 10 см.
Примеры: фундаментная плита 8×8 м.
Выполняя упрочнение плиты, прутки укладывают через каждые 20 см, следовательно, с одной стороны их нужно уложить 41 шт.
8 / 0,2 = 40 шт. + 1 шт. = 41 пруток.
Такое же количество укладывают с другой стороны, всего нужно уложить 82 шт. Армировка плиты выполняется вверху и внизу, следовательно, количество прутков увеличивают до 164 шт. По длине они бывают 6-11,7 м. Короткие прутки укладывают внахлест, длинные режут до нужной длины.
Метраж прутков для горизонтальных поясов: 164 × 6 = 984 м.
Для перевязки арматурного каркаса устанавливают в каждой точке пересечения горизонтальной сетки вертикальные прутки.
Количество пересечений: 41 × 41 = 1681 шт.

Таблица состава бетона.
Высота прутков равняется 10 см, так как принято укладывать горизонтальные переплетения арматуры с отступов в 5 см с обеих сторон основания. Это делается, чтобы металлическая арматура не выглядывала из бетона и не подвергалась коррозии.
На вертикальные соединения требуется: 0,1 × 1681 = 168,1 м арматуры.
Общее расходование арматуры: 984 + 168,1 = 1152,1 м.
Арматурный каркас закрепляют с помощью связок вязальной проволокой. Связки выполняют в местах пересечения вертикальной арматуры с горизонтальными прутками обоих сеток.
Всего таких связок должно быть: 1681 × 2 = 3362 шт.
Как правило, на 1 связку расходуется 30 см проволоки, следовательно, общий расход материала составит:
0,3 × 3362 = 1008,6 м.
Упрочнение ленточной конструкции ведут арматурой сечением 10-12 мм. Для конструкции шириной 40 см арматуру укладывают продольно по 2 шт. вверху и внизу.

Схема пропорций бетонной массы.
Пример: ленточное основание под здание с внутренней несущей стеной с размерами 8×8 м, размеры фундамента: ширина 40 см, высота 70 см.
Длина ленты составит: 40 м.
Потребность в продольных ребристых элементах арматурного каркаса: 40 × 4 = 160 м.
Поперечные и вертикальные элементы каркаса выполняются из гладкой арматуры толщиной 6 мм, их устанавливают через 0,5 м. При ширине ленты 40 см и высоте 70 см с учетом отступов требуется 1,8 м гладкой арматуры.
Соединений будет: 40 / 0,5 = 80 + 1 = 81 шт.
Нужное количество гладкой арматуры: 1,8×81 = 145,8 м.
Рассчитываем сколько нужно вязальной проволоки:
0,3×4×81 = 97,2 м.
Столбчатые основания армируются прутками толщиной 10 мм. Элементы из рифленого металла устанавливают вертикально по 2-4 шт, а из гладкого укладывают горизонтально. Вертикальные элементы равняются высоте столба. Они располагаются на расстоянии 10 см относительно друг от друга.
Пример: столбы 40 шт., диаметр столба 20 см, высота столба 2 м, количество прутков в столбе — 4 шт.
Ребристой арматуры на столб требуется: 2 × 4 = 8 м.
Потребность в гладкой арматуре на каждое соединение:
0,1×4×4 = 1,6 м.
Требуемое количество арматуры:
- ребристой — 40×8 = 320 м.
- гладкой — 40×1,6 = 64 м.
Для 1 столба нужно: 0,3×4×4 = 4,8 м связывающего материала. Потребность для всей конструкции: 4,8×40 = 144 м.
Кроме связывания элементов каркаса при бетонировании оснований под здания, можно соединять арматуру сваркой.
В настоящее время на строительном рынке появилась новинка — прутки из полимеров. Их преимущества:
- не поддаются воздействию коррозии;
- не утяжеляют фундаментную конструкцию;
- могут быть любой длины.
Для арматурных каркасов применяется арматура класса А-I и А-III. Класс А-I изготавливается из гладкого металла, класс А-III — из металла с рифленой поверхностью.
moifundament.ru
Вычисления в таблицах WORD — совсем немложно
Здравствуйте, друзья! Ознакомившись с сегодняшней «Шпаргалкой», вы убедитесь, что вычисления в таблицах WORD — достаточно простое дело. Мы с вами научимся производить с цифровыми данными вордовских таблиц все арифметические действия, находить среднее, вычислять проценты. Высшей математикой (обещаю) заниматься не будем: а тех, кому нужны интегралы, производные или (прости гос*ди) экстремумы функций пошлем прямиком в Excel.
Но прежде чем приступить непосредственно к расчетам, давайте вспомним, как в таблицах принято задавать адреса ячеек. На рис. 1 представлена таблица с пронумерованными строками и обозначенными столбцами.
(картинки кликабельные)
Привожу, чтобы было понятно, адреса чисел в ней:
- A5 — 12;
- B2 — 34;
- C3 — 47;
- D6 — 61.
Причем, проставлять буквенное обозначение столбцов или нумеровать строки непосредственно в самой таблице совсем не обязательно: такая адресация подразумевается по умолчанию. Теперь можно приступать непосредственно к вычислениям. И начнем мы с самого распространенного случая.
Как сложить числа столбца или строки в таблице Ворд
Все математические действия с числами в таблицах Ворд мы производим из панели «Работа с таблицами», которая открывается по щелчку левой кнопкой мыши в табличном поле или по маркеру перемещения (крестик вверху слева). Далее проходим во вкладку «Макет», раздел «Данные», кнопка «формула» (см. рис. 2).
Для того, чтобы сложить числа одной строки, нужно, поставив курсор в ее последнюю, предназначенную для суммы ячейку, щелкнуть в выпадающем диалоговом окне «Формула» по кнопке «ОК». Так вот просто? В данном случае, да. Дело в том, что по умолчанию текстовый редактор предлагает рассчитать именно сумму, а расположение курсора в последней ячейке объяснит умной программе, что сложить нужно все числа в данной строке (рис. 3).
Разумеется, если складывать нужно не все числа строки, а только из нескольких столбцов, то и эта задача решаема. Просто ставьте тогда курсор в столбец после чисел, подлежащих суммированию. Обратите, друзья, внимание на запись в верхней строке окна «Формула»: =SUM(LEFT) — эта надпись как раз и означает: сумма чисел слева от курсора. Таким же образом программа может посчитать для нас сумму чисел справа от курсора — =SUM(RIGHT).
Хочу обратить ваше внимание, уважаемые читатели, что при своем довольно развитом интеллекте Ворд не терпит пустоты, то есть незаполненную ячейку он воспринимает как ошибку. Это значит, что во всех пустых ячейках нужно будет поставить нули.
Аналогичным образом можно просуммировать и числа в ряду, поставив курсор в его нижнюю ячейку. При этом запись в строке «формула» одноименного окна будет выглядеть так: =SUM(ABOVE) (см. рис. 3), что означает сумму чисел в ячейках, расположенных выше. Соответственно, при необходимости сложить числа из ячеек ниже курсора вводим: =SUM(BELOW).
Слова — LEFT (слева), RIGHT (справа), ABOVE (над), BELOW (под) — называют позиционными аргументами. Их удобно использовать при операциях в строках и столбцах, причем цифры, стоящие в строке заголовков Ворд во внимание не принимает.
Итак, друзья, мы разобрали с вами самый простой и часто употребляемый вариант расчетов в таблицах Ворд, когда программа работает на «автомате». Во всех остальных случаях придется выбирать формулу и вводить исходные данные для каждой пары ячеек. Сейчас я вам объясню, как это делается.
Как перемножить, разделить или произвести вычитание чисел в таблице WORD
Для выполнения этих действий проще всего пользоваться операторами арифметических действий: * — умножение; / — деление; — — вычитание. Вот примеры записей, которые можно вводить в строку «формула»:
- сложение — =А1+В2;
- умножение — =А5*В5;
- деление — =В4/В1;
- вычитание — =А6-В6.
Пожалуйста, обратите внимание, что любая формула начинается со знака «равно» (=). И далее безо всяких пробелов вводим адреса ячеек и арифметические знаки.
Для умножения в программе предусмотрен еще один вариант — PRODUCT. Это функция перемножения, как и SUM — сложения. В этом случае адреса ячеек нужно вводить в круглых скобках через точку с запятой (см. рис. 4).Если речь идет о нахождении произведения столбца или строки, то можно не перечислять все ячейки, а задать их с помощью интервала через двоеточие, например: =PRODUCT(А1:А8).
А теперь, друзья, немного о грустном. Вы, должно быть уже поняли, что таблицы в Ворде приспособлены только для простейших вычислений, диапазон возможных операций невелик. Более того, в приведенных выше примерах арифметических действий при изменении одного или обоих аргументов (значений в ячейках) результат автоматически не сменится. Для получения нового значения нужно будет выделить прежнее и нажать клавишу F9 или, кликнув по выделенной цифре правой кнопкой мышки, в выпавшем окне выбрать строку «обновить поле».
Из прочих математических функций для вычисления в таблицах в Ворде доступны следующие:
- среднее арифметическое в диапазоне: =AVERAGE( );
- определение максимального и минимального значений в указанных ячейках: =MAX/MIN( );
- остаток от деления: =MOD( );
- выделение целой части числа: =INT( );
- округление до указанного разряда: =ROUND( ).
Остальные функции — статистические и логические — в рамках данной статьи мы разбирать не будем. Из обещанного у нас остались проценты и среднее арифметическое. Вот и займемся ими.
Как вычислить в таблице WORD среднее арифметическое и посчитать проценты
- Чтобы вычислить среднее арифметическое в строке или столбце, ставим курсор в их последнюю ячейку, открываем окно «Формула» («Работа с таблицами» — вкладка «Макет» — раздел «Данные» — кнопка «Формула»). В верхней строке окна вводим требуемую формулу: =AVERAGE(A1:A7) и в последней (восьмой) ячейке первого столбца получаем результат (см. рис. 5).
- Для вычисления процентов в окне «Формула» мы должны будем сделать запись: =[адрес ячейки с числом, от которого будем вычислять процент]/100*[процент]. Допустим, мы хотим взять 3% от 300. Вводим: =A3/100*3 или еще проще: =A3*0,03. В результате получаем, конечно же, 9. Но я специально брала простые числа, результат операции с которыми легко проверить в уме. Вы, друзья, уловив принцип данной процедуры сможете оперировать теперь любыми значениями.
Чтобы повторить и закрепить пройденный материал предлагаю посмотреть небольшой видеоролик.
Надеюсь, после просмотра видео вычисления в таблицах WORD больше не представляют для вас трудностей.
До свидания, друзья. Ваш гид по WORD 2016 копирайтер GALANT.
А эти статьи вы еще не читали? Напрасно… Это тоже про таблицы:
prowebwriting.ru












